こんにちは。HHKBエバンジェリストの魚住惇です。
今回は、遊舎工房さんが販売している「[はんだ付け済み簡単キット][1]」の7sProを組み立てつつ、HHKBユーザーにおすすめしたい自作キーボードについてお話ししたいと思います。
この投稿は、遊舎工房ギルドメンバーとして自作キーボードキットの提供を受けて執筆しています。
キットの内容

これが7sProのはんだ付け済みキットの外観です。通常のキットと比べて価格は高めですが、面倒な作業が終わった後の状態で袋に入っています。
今、目の前にあるHHKBで満足しているそこのあなた。あなたに呼びかけるように語りかけています。

これが既にはんだ付けされている基板です。ProMicroとTRRSジャックとリセットスイッチが既にはんだ付けされた状態で入っていました。
思い出してください。HHKBと出会った時のことを。

こちらが各種プレートです。左右それぞれ3枚ずつあります。
思い出してください。HHKBを使い始めた時に感じた心のときめきを。

こちらがゴム足、ネジ類、スタビライザーです。
あなたは、どうやってHHKBにたどり着きましたか?

キーキャップとキースイッチを用意しました。この2つはキットには含まれていないので、別途用意する必要があります。
「普通のキーボードに満足できない」
制作工程

最初に、基板にスタビライザーを取り付けます。大きな穴に引っ掛ける爪を入れて、小さい穴に足が2本に分かれた方を入れます。力がそこそこ必要です。心配ならこの2本の爪の部分をピンセットなどで押すと良いでしょう。
「もっと合理的な配列があるはず」

小さい基板だとこの位置に取り付けます。
「もっと美しいキーボードがあるはず」

様々な想いを巡らせながら、HHKBに辿り着きましたね。

ネジ類の袋を開封すると、4種類の部品が出てきます。
その根幹は、普通のキーボードに対して「どうしてキーボードはみんな、この形なんだろう」と

この赤丸の箇所にネジを取り付けます。
世の中の当たり前に疑問を抱いたことから始まったんです。

裏面には六角ナット
今これを読んでいるHHKBが大好きなあなたは、

表面からはネジで固定します。
物書きであれエンジニアであれプログラマーであれ、

基板にはナットと同じ形の穴が空いているので、ナットの向きを合わせつつネジを回す必要があります。
お気に入りのキーボードを使うたびに快感を味わい、

続いて、キースイッチを取り付けます。
静電容量無接点方式にうっとりしながら、

3ピンタイプのキースイッチには、金属のピンが2本と、固定用の樹脂の太いピンが1本出ています。
快適にタイピングしていることでしょう。

中心の太いピンと、金属のピンの方向が合うように、差し込みます。
2021年で25年周年を迎えたHHKBは、2019年にBluetooth接続とUSB接続両方に対応したHYBRIDモデルを発売しました。

金属のピンが正しく刺さると、基板の裏面のソケットから刺さったピンが見えます。
自宅のパソコン、iPad、iPhoneなどの接続先をキーボードから切り替えることができる

僕の場合は、最初は4箇所にスイッチを差し込んでから、
HHKBのコンセプトである馬の鞍にぴったりなモデルです。HYBRIDの登場により、その人気を不動のものとしました。

残り全ての箇所にキースイッチを取り付けます。
有線接続やUSBハブ機能から離れられなくて、Professional2をお使いの方や
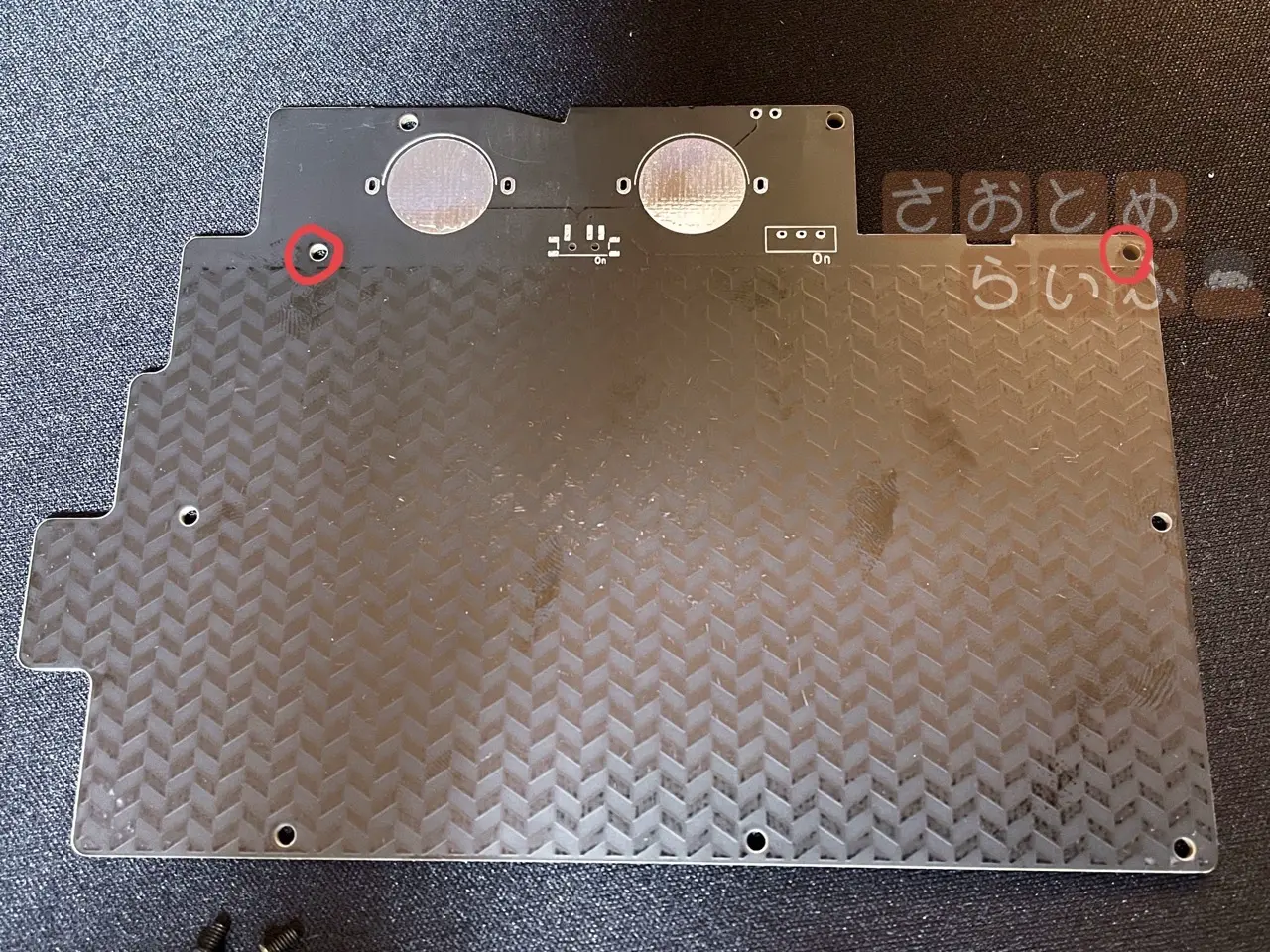
続いて、こちらのプレートのこの赤丸の箇所に、ナットを取り付けます。
まだ使えるからとBTモデルをお使いの方
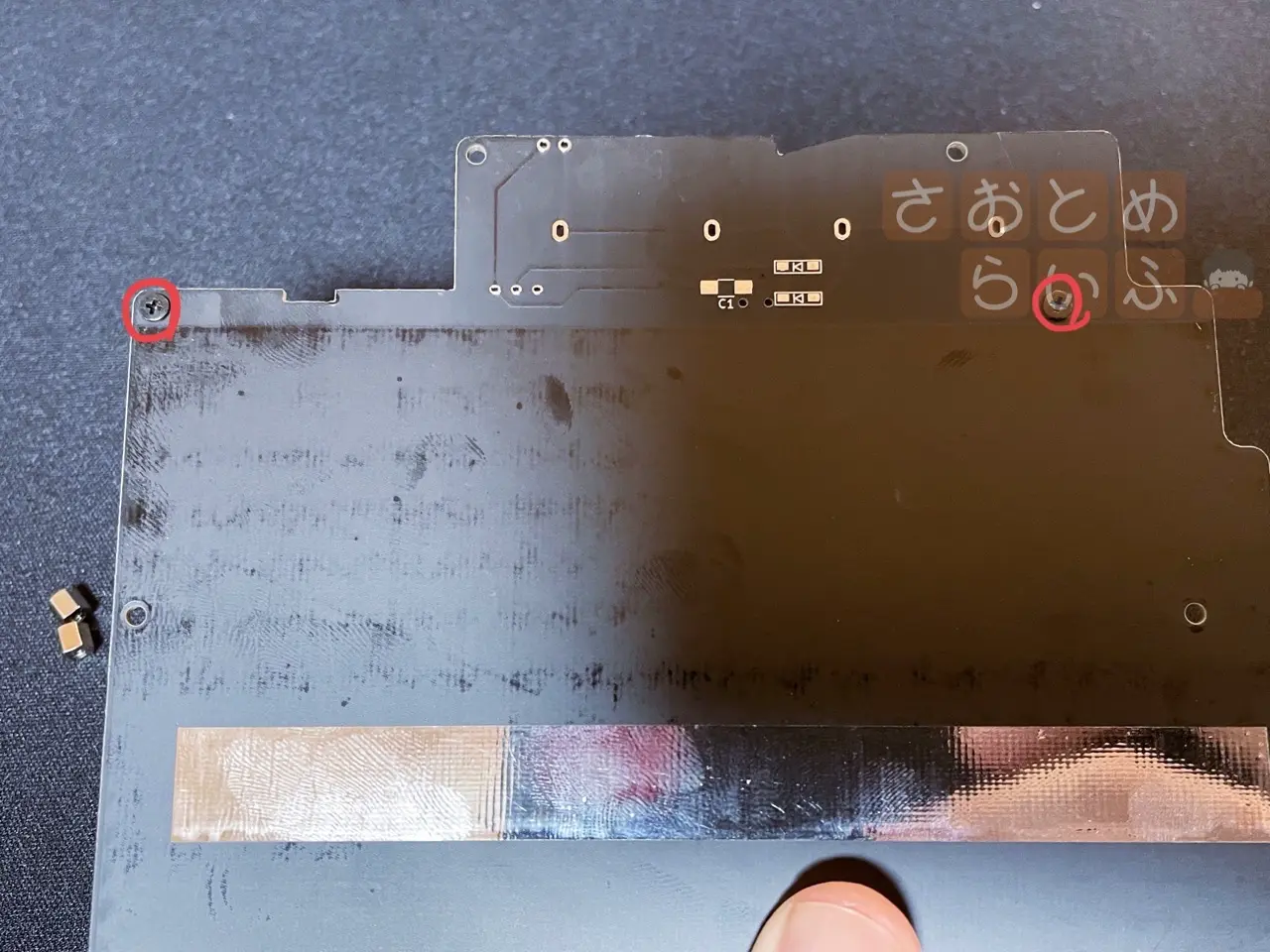
裏側からはネジで固定します。
今これを読んでいるあなたがお使いのHHKBがどのモデルかは存じませんが
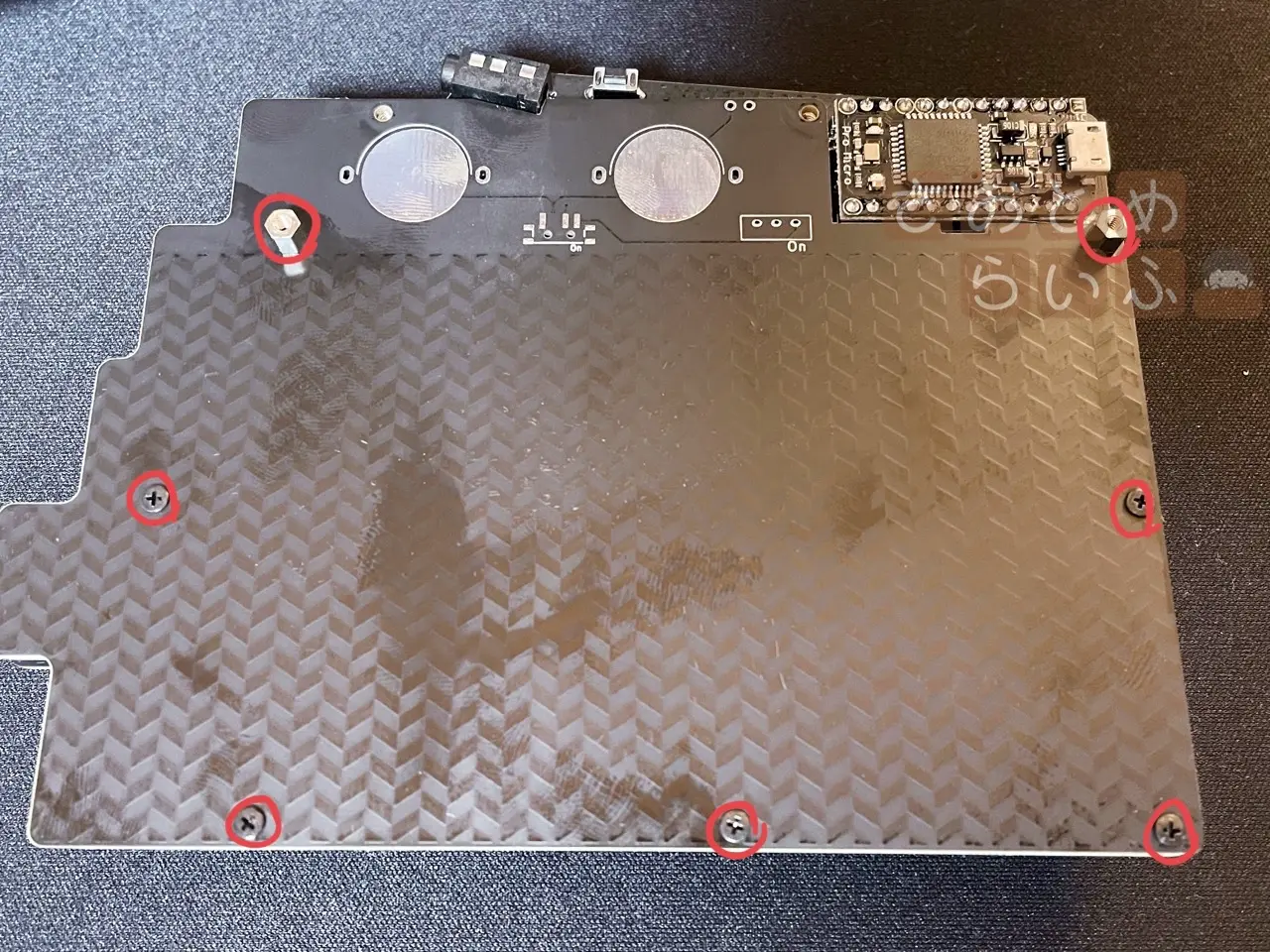
ネジを取り付けた部分にはナットを取り付け、それ以外の部分は基板側のナットに対してネジを取り付けます。
きっと、最高のキーボードを使っているに違いありません。

一番上のネジ穴には、オスメスのナットを取り付けます。
ですが、そのHHKBは、本当に「最高」だと言えるでしょうか。

これで4つのナットが揃いました。
まだ、試したことがないキーボードがあるんじゃないですか?

ここに最後の小さなプレートを置いて、ネジで止めます。
そう、分割型のHHKBです。

あとは、ゴム足を4箇所に貼り付けていきます。
2022年5月時点ではPFU社からはまだ登場していませんが、HHKBユーザーのアンケートでも一際多くご意見が集まるのが、分割型への想いです。

反対側の基板も同じように組み立てて、左右合わせるとこんな感じになります。
一足先に、試してみたいと思いませんか?

ここにキーキャップを取り付けます。
僕は今、HHKBを日常的に使い、たまにこの7sProも使っています。

キーキャップを全てのキースイッチに取り付けました。
HHKBにはHHKBの魅力があり、7sProには7sProの魅力があります。分割型ならではの魅力が7sProには詰まっています。

このキーボードは左右分割型なので、TRRSケーブルを左右にそれぞれ挿す必要があります。
敢えて言いましょう。これは浮気ではありません。PFUに対しての冒涜でもありません。自作キーボードも使い込んだ上で、今はHHKBを普段使いとして選んでいます。

キーキャップ、キースイッチの他にTRRSケーブルを用意する必要があります。お好みの色を探してみてください。
HHKB以外のキーボードを使ってみて、やっぱりHHKBが良いなという想いを抱いてこそ、その愛は本物になります。

完成しました。良い感じに仕上がると見栄えが良くなるものです。
ドライバーだけで組み立てが済む、遊舎工房さんの「はんだ付け済み簡単キット」の7sProを、HHKBへの愛を確かめるためにも、購入されてみてはいかがでしょうか。
さて、エッセイのようなものを書いているうちに、7sProが完成しましたね。ここからは、本体を組み立てた後のお話を少しだけ書きたいと思います。
REMAPというサイトで配列をいじってみる
本来なら、ProMicroに7sPro用のQMK Firmwareを書き込まなければなりませんが、今回紹介する遊舎工房さんの「はんだ付け済みキット」に含まれているProMicroは既に書き込みが完了しています。自作キーボードを作る上でのハードルがとことん下がっているキットです。とにかく分割型HHKBを試してみたいという方のための商品です。
で、ここからが見出しの本題です。自作キーボード製作者の@yoichiroさんが制作された「REMAP」というサイトにアクセスすると、GoogleChrome上で自作キーボードの配列の設定を変更できます。
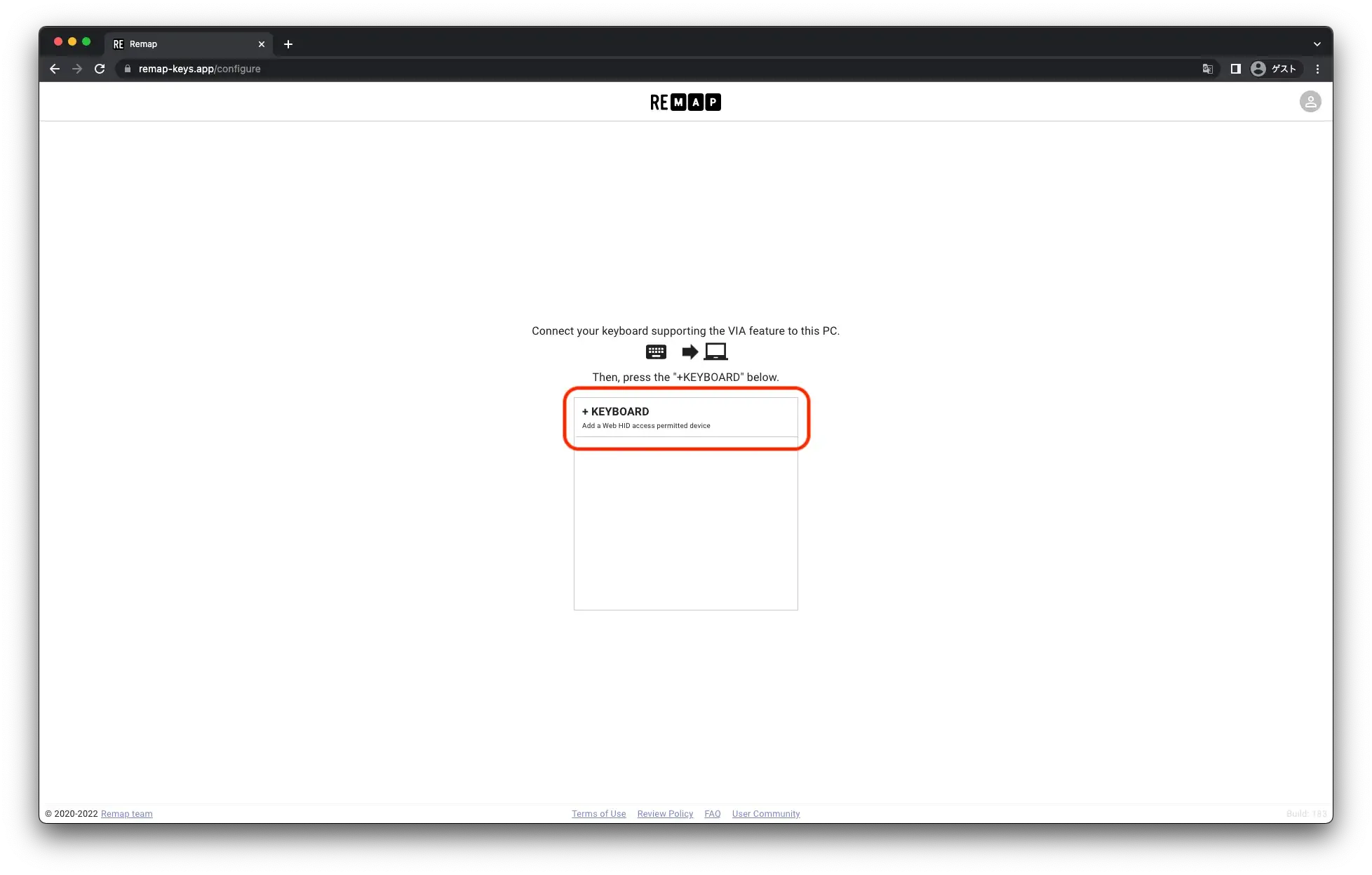
REMAPにアクセスして、「+KEYBOARD」をクリックすると、現在接続中の自作キーボードが出てきます。
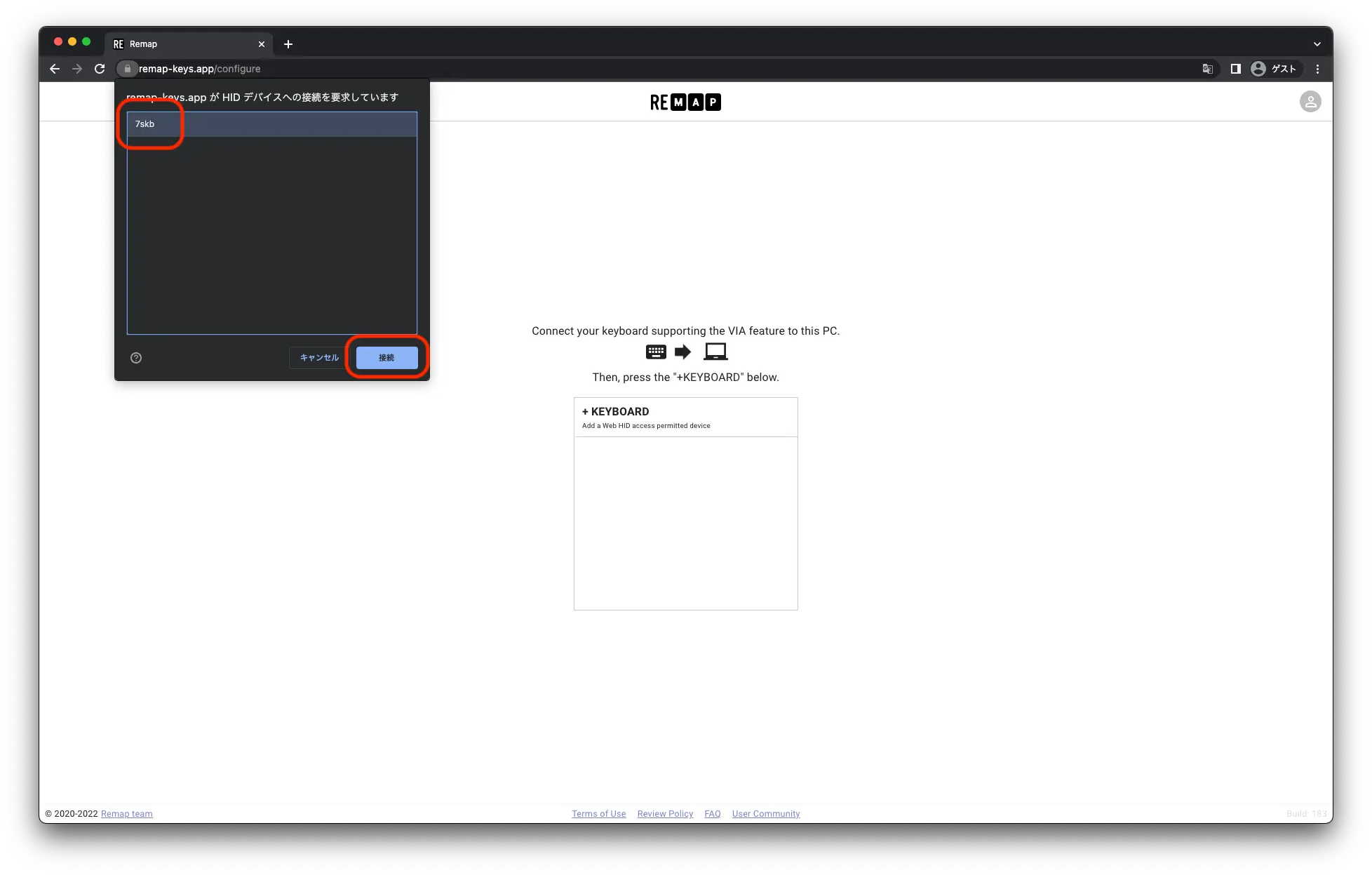
7sKBと表示されていますが表示上のことです。これを選んで、「接続」をクリックします。
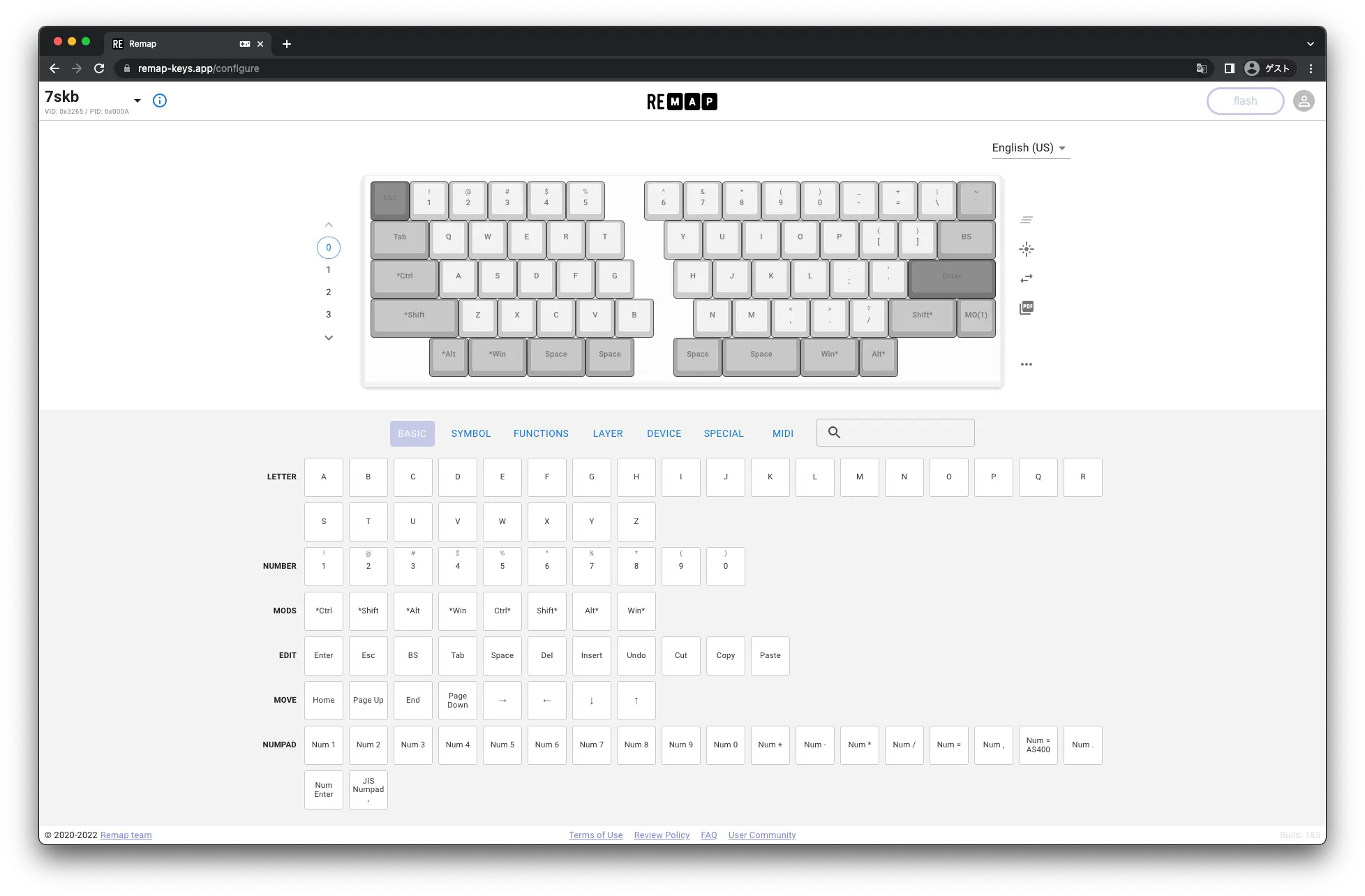
これがREMAPの画面です。7sProの画面が表示されて、どの場所にどのキーが割り当てられているかがわかります。
HHKBの感覚だと、右下にあるFnキーを押しながら他のキーを押すことで、通常の刻印ではないキーの役割を果たします。主にカーソルキーやF1F12キーなどを使いたい時に押しますね。
画面左の数字がレイヤーを表しており、クリックすることで表示が切り替わります。
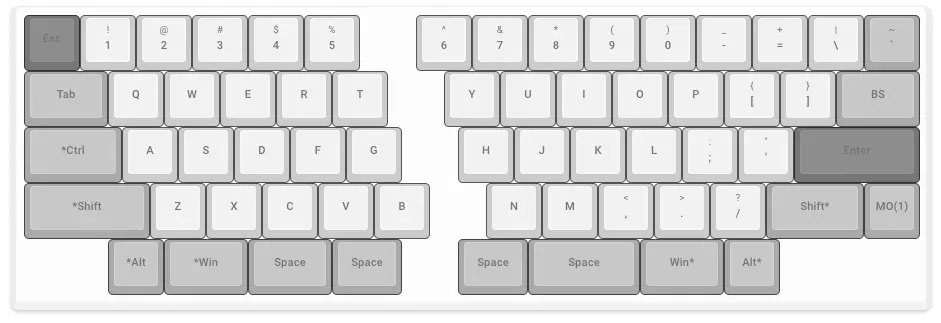
これがレイヤー0です。キーボードのキーをそのまま押したら反応するキーです。
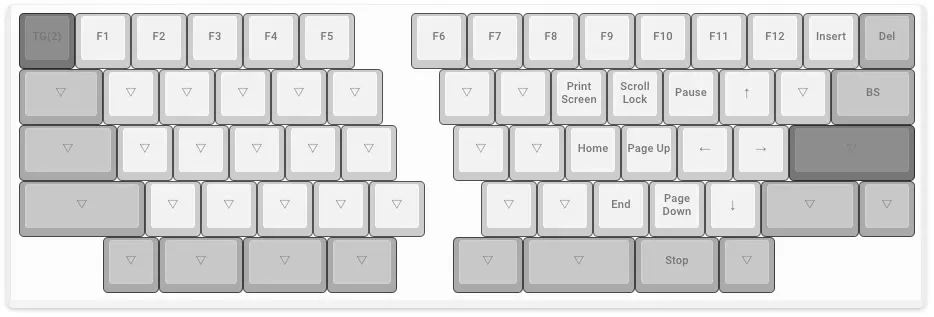
そしてこれがレイヤー1。レイヤー1に切り替えた状態で反応するキーが表示されています。「▽」は、何も設定されていないけどレイヤー0のキーとして反応しますよっていう意味です。
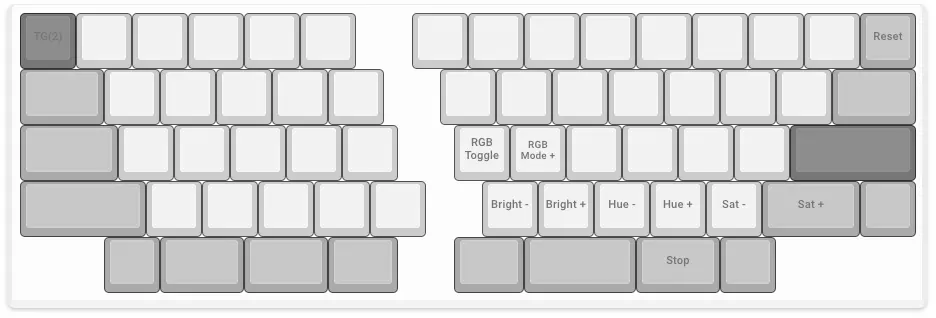
それとこちらがレイヤー2です。0から数えると3枚目のレイヤーです。つまり、HHKBよりも1枚多くレイヤーが使えます。HHKBにはない魅力です。デフォルトでレイヤー2に登録されているキーは、LEDの制御関連です。7sProにはLEDテープをはんだ付けできる場所が基板に用意されており、光らせることができます。ただし、今回紹介しているキットではオプション扱いとなっているので別売りです。なのでここに設定されているキーはLEDを使う予定がなければ取っ払ってしまっても全然OKです。
親指を有効活用できる設定
さてここからは、2022年5月現在の、魚住が7sProに設定しているキーマップを少しだけ紹介したいと思います。
現時点での設定なので、今後新しいことに気づき、変更していく可能性も十分あり得ますのでその辺りをご了承いただければと思います。
この設定は、こちらのリンクへアクセスすることで、お使いの7sProに適用できます。
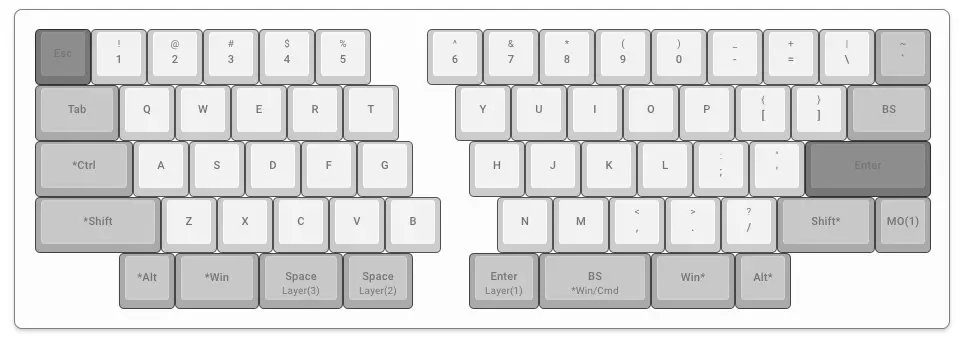
7sProはHHKBを分割型にしたキーボードですが、スペースキーだった部分を見ると、半分に割れて更にもう半分に分けられていることが分かります。英語配列HHKBの長いスペースキーが4分割されているわけです。
これが僕にとって、7sPro最大の魅力です。親指というのは、手の中で力強くキーを押せる指でありながら、HHKB英語配列ではスペースキーしか役割がありません。Winキーも押すことがありますが、遠いです。そして、親指が空白や漢字変換をやっている間に、非力な小指がEnterやBS、HHKBならFnまでもを担当しているのです。
ちょっとこれは、親指に対して小指に割り振る仕事の配分間違えてるって思いませんか?どう考えても親指の方がキーを押すっていう仕事に適していそうなのに、頻繁に押さなければならないキーのほとんどは小指が担当しています。
あくまで私感ですが、この問題は恐らく、言語の違いによるものだと推測しています。漢字変換が不要な英語入力で英文を入力する際、多分Enterってそこまで押さないと思うんです。そうなると、単語を入力し終える度に空白を開けるためにスペースキーを押す回数が相対的に多くなります。
そこで僕はこの問題を解決するために、HHKBで小指が担っていたキーを親指に担当していく方向で設定することにしました。
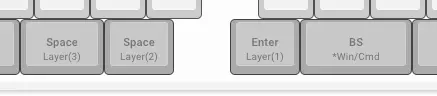
これが親指部分です。まず、右側の左と右に、EnterとBSを割り当てました。右手の親指を自然と置いている場所に、Enterキーを持ってきました。確定するとき、改行するときに、親指を使います。そしてその右側にBSキーを割り当てることで、文字を消したいなと思うときも親指を使うようにしました。
これでかなり右小指を使う頻度が減りました。一度この操作感を味わってみると、病みつきになります。
スペースキー本来の役割は、左側にのみ設定しました。これは僕自身の動きの癖を考えたとき、漢字変換をする際は常に左親指を使っていることからこの位置に決めました。
そしてQMKを使っている自作キーボードにしか設定できないホールドとタップを使って、複数のキーの役割を1つのキーに割り当てました。
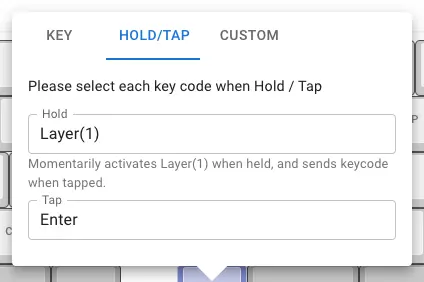
例えば、Enterに割り当てたキーのホールドとタップの設定画面はこんな感じです。ホールドはそのキーを押したままの状態のことで、タップはキーから指を離した状態のことを指します。
つまりこの設定だと、そのまま押して離す動作ではEnterキートして機能し、このキーを押しながら他のキーを押すことで、レイヤー1に切り替える「Fn」と同じ役割を果たすようになるわけです。
HHKBって、ホームポジションを守って入力しようとなると、Fn+F6とか指が届かない組み合わせが出てきます。その原因は、Fnキーを小指で押しているからです。ならば、Fnキーを親指で押せるようにすればこの問題が解決できるんじゃないかと思って設定しました。
BSのホールド設定したWin/Cmdも同じ考えで、ここにmacで使う⌘キーがあると便利だなって考えました。
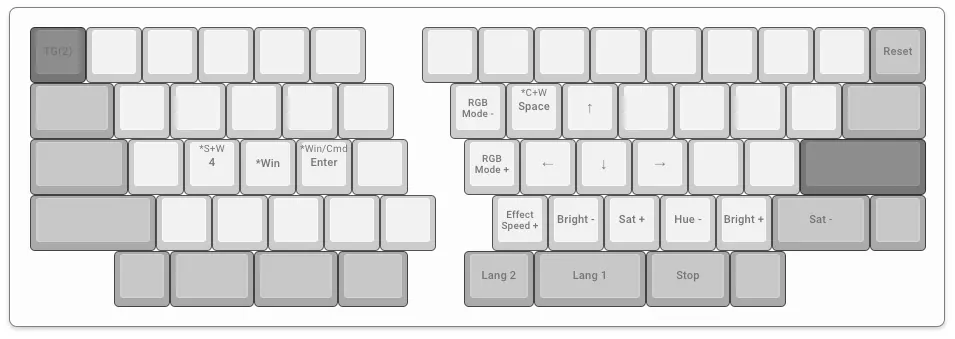
続いてレイヤー2です。まだまだ発展途上ですが、現時点ではこの組み合わせにしています。
このレイヤー2に切り替えるキーは、左親指の右側のホールドに設定しています。
僕が今一番多用しているのが、レイヤー2の右側にあるカーソルキーです。アルファベットで言うと「I」「J」「K」「L」の部分をWASDみたいに割り当てています。これでホームポジションから指を離すことなくカーソル移動できます。
あとは押しやすい位置にスクリーンショットを撮るためのショートカットキーや、絵文字一覧を表示する際のショートカットキーの組み合わせを1つのキーに割り当てています。この、複数のキーを同時に押すという設定を1つのキーに割り当てるのは、HHKB HYBRIDでは現状できません。HHKBのキーマップ変更は、あくまでキー単体を入れ替えるイメージを想定されたものなので、ここまでの設定ができないわけです。
それと、言語切り替えをレイヤー2の右親指でやっています。Lang2が直接入力、Lang1が日本語入力です。この設定だと、左親指を押しながら右親指左で「英数」、右親指右で「かな」というわけです。
個人的にトグルとしての切り替えがどうも苦手なので、Ctrl+スペースで切り替えるよりも、直接役割を切り替えたいって思っていました。それを親指で実現してみました。
7sProはカスタマイズして育てることが楽しいキーボード
自作キーボード全般としても言えることですが、キースイッチやキーキャップを変更してみたり、配列の設定を変更してみるという試行錯誤をしていると、キーボードを自分好みに育てている感覚が芽生えて、愛着が湧いてきます。
同じ7sProユーザーがいたとしても、その方の7sProとあなたの7sProは全く別物だったりするわけです。
そして設定でも長く語った、現行のHHKBではできない設定が施せるのも魅力です。HHKBよりも多機能で、しかも左右への分割を実現しています。
じゃあ魚住は7sProばかりを使うようになって、HHKBを全く使わなくなってしまったのかというと、決してそうはなりませんでした。
7sProの親指に夢のある設定をたくさんしたとしても、HHKBを使っている時に「小指でEnterとか押すの嫌だな」とはあまり感じません。これは僕の感覚なので共感されないかもしれませんが、分割キーボードを使っている時のみ親指Enterを使いたくなるもので、HHKBを使っている時には小指Enterを受け入れている自分がいます。
これが本当に不思議で、例えば7sProを左右合体させて使っていると、僕はちゃんとEnterやBSを右小指で押してしまうのです。左小指で漢字変換を行っているので、右親指を全く使っていないことになります。自分でもこの現象に驚いています。
何が言いたいかというと、**独自配列にどれだけ慣れようと、ちゃんとHHKBに帰ってこれる**ということです。なので普段からHHKBを愛用している方であっても、7sProを使うようになったからといって、HHKBが使えなくなるなんてことはありません。
それに、HHKBにはHHKB独自の配列の他に、静電容量無接点方式を採用しているという自作キーボードにはない魅力があります。自作キーボードによく使われているキースイッチのタクタイル代表格である茶軸よりも強いタクタイル感でありながら、スコッとキーが落ちるあの独特の感覚は、静電容量無接点方式だからです。
7sProをしばらく使ってからHHKBに戻ってくると、「あ〜、これこれ、これなんだよ〜」という感情で胸がいっぱいになります。7sProをどれだけ使いこなそうとも、HHKBはHHKBでいてくれます。
今では、どんな時にHHKBを使うべきで、どんな時に7sProを使うのか。自分なりに哲学してみるのが、人生の楽しみの一つになりました。
自作キーボードの世界を知って、視野が広がった状態でHHKBを使ってみると、改めてHHKBの魅力に気付けたりします。これまでもHHKBの魅力を語ってきましたが、その言葉に重みが加わったような感覚を僕は実感しています。
ちょっと、7sProを試してみたいと思いませんか?HHKB1台分ほどの費用はかかりますが、HHKBを使い続けた人にしか味わえない新たな感覚が体感できます。
はんだ付け作業とファームウェアの書き込みが既に完了しているキットなので、組み立てるだけで使えます。電子工作が苦手な方にもおすすめです。

