こんにちは。魚住惇です。
今回は、自作キーボード「KeyFuda02メディアパッド」を公開します。
この投稿は、遊舎工房ギルドメンバーとして自作キーボードキットの提供を受けて執筆しています。
自作キーボード初心者にやさしいキット
自作キーボードと聞くと、左右に分割されたものだったり、キーの数が少なかったりするものの、どうしてもはんだ付けが手間だったりして、敷居が高く感じる方も多いと思います。
まずは、手軽なもので練習したい。
KeyFuda02メディアパッドは、こうしたニーズに応えつつ、尚且つとっても実用的なキットです。
僕が初めて自作キーボードに触れたのは、友人から東京土産でもらった「meishi」と呼ばれる自作キーボードキットでした。現在では第2世代にあたる「meishi2」が発売されています。ProMicroにキースイッチが4つ繋がっていて、自分好みのキーを登録することが出来るキットです。
これに対して「KeyFuda02メディアパッド」は、9個のキー、2個のスイッチ、1個のロータリーエンコーダが搭載されていて、meishiとの価格差は230円。
この価格差なら、KeyFuda02メディアパッドも_「はんだ付けの練習も兼ねて、試しにとりあえず動くものを作ってみたい」_というニーズに打ってつけではないでしょうか。
キットの内容

KeyFuda02メディアパッドのきっとに含まれているのは、次の通りです。
- 基板、1枚
- ロータリーエンコーダ、1個
- ロータリーエンコーダ用ノブ、1個
- ロータリーエンコーダ取付用レンチ、1個
- LED(SK6812MINI-E)、2個※予備1個
- タクトスイッチ、2個
- ゴム足、4個
- ProMicro、1個
キースイッチとキーキャップは別売り

このキットにはキースイッチとキーキャップが含まれていません。
ので今回は遊舎工房さんより「Kailhロープロファイルスイッチ(10個)」と「Kailhロープロ無刻印キーキャップ1U(10個)」を購入しました。
ちなみにこのキットは、BLE Micro ProによるBluetooth接続も可能となるよう設計されていますが、今回は最低限の構成で動かすために、キースイッチとキーキャップのみ別途購入しました。
制作工程
LEDのはんだ付け

最初に行ったのは、ProMicro付近に取り付けるLEDのはんだ付けです。

LEDは温度に繊細な部品です。ダイヤルなどで温度が調整できるはんだごてを使うことを強くお勧めします。LEDのはんだ付けは270℃で行いました。
僕が使っているはんだごてはこれです。

Gndの端子が斜めにカットされている部分なので、そこに合わせてLEDを設置します。

こんな感じに、なるべくLED本体にはんだごてが直接当たらないように気をつけながらはんだ付けしてみました。
あまり時間をかけずに、さっとはんだを溶かすのも意識するとLEDの生存率が上がると思います。
キースイッチのはんだ付け

続いて、キースイッチを取り付けてはんだ付けしていきます。

基板のキースイッチの形に穴が空いている部分に、9個はめ込んでいきます。

で、はめ込んだ後に裏面を見ると、キースイッチの端子が飛び出てます。

この飛び出た部分をニッパで切り落とします。

これをやった後にはんだ付けすると、はんだの部分が尖らずに丸い感じになります。指で撫でても引っかかることなく、痛くありません。

キースイッチ全てをはんだ付けするとこんな感じになりました。
タクトスイッチ2個のはんだ付け

他の多くのキットでは主にリセットスイッチに使われているタクトスイッチですが、このキットではキーの1つとして使います。

これもさっきのキースイッチ同じように、触っても痛くないように丸い感じに仕上げます。
こんな感じにタクトスイッチの足の部分を残しつつ、ちょっとだけはんだを盛り付けます。
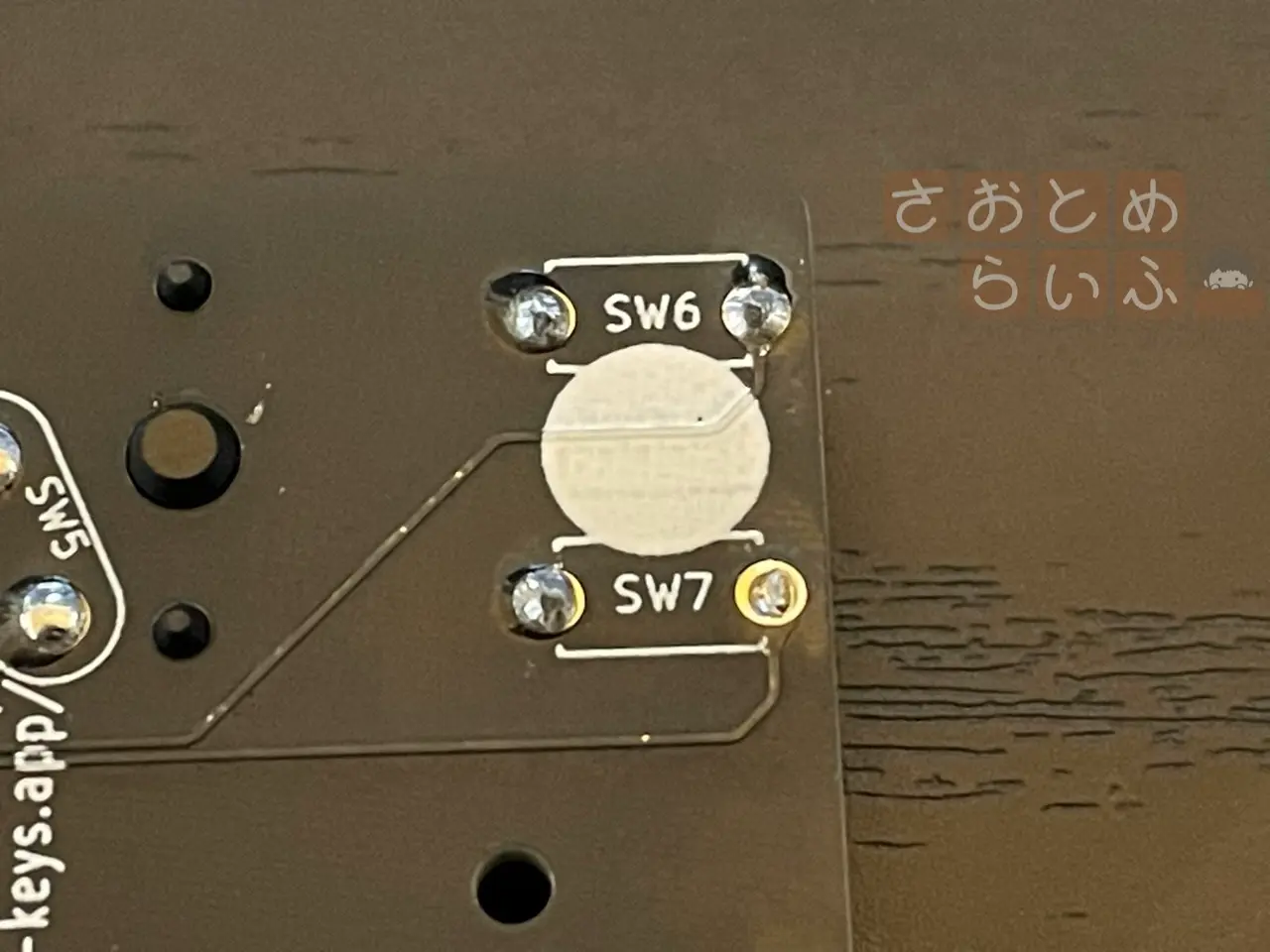
で、はんだがついていない足の部分を切り落とします。

その後で改めてはんだを溶かすと、この写真の通りに丸くなります。
ProMicroのはんだ付け

続いて、ProMicroのはんだ付けです。このキットに付属されているProMicro、端子がUSB-Cです。これは嬉しい。多くのキットはMicroUSB端子のProMicroが付属していて、端子のもげ対策も必要だったりするんですが、今回はそういった対策もしませんでした。

まず、足を取り付けて、裏返します。

裏返して、飛び出ている部分をニッパで切り落としていきます。

これをやるとキースイッチやタクトスイッチと同じように、はんだが綺麗に丸くなります。

で、ProMicro側も同じように、はめてから飛び出た部分をニッパで切り落とします。
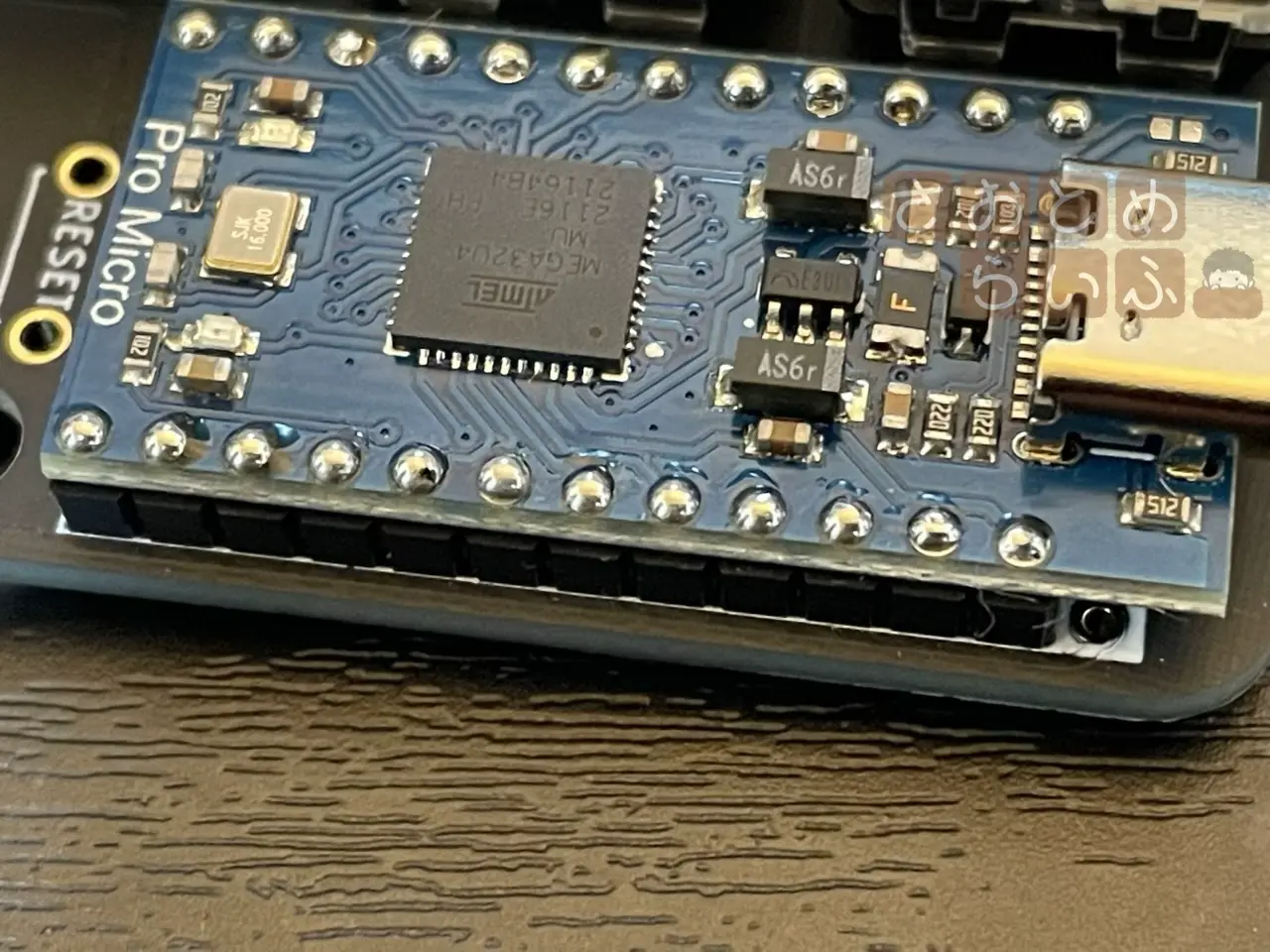
こんな感じに、丸く仕上がります。
ロータリーエンコーダの取り付け

続いて、ロータリーエンコーダを取り付けます。

はんだ付けをする足が5本あるので、これまでしてきたように取り付けた後に裏返して、飛び出た部分を切り落とします。

仕上がるとこんな感じ。

はんだ付けが終わったら、ロータリーエンコーダのノブを取り付けます。ノブを取り付ける時にレンチを使いますが、その時にノブをほんの少しだけ浮かせた状態で固定すると、ノブそのものをボタンとして押せるようになります。
ゴム足の貼り付け
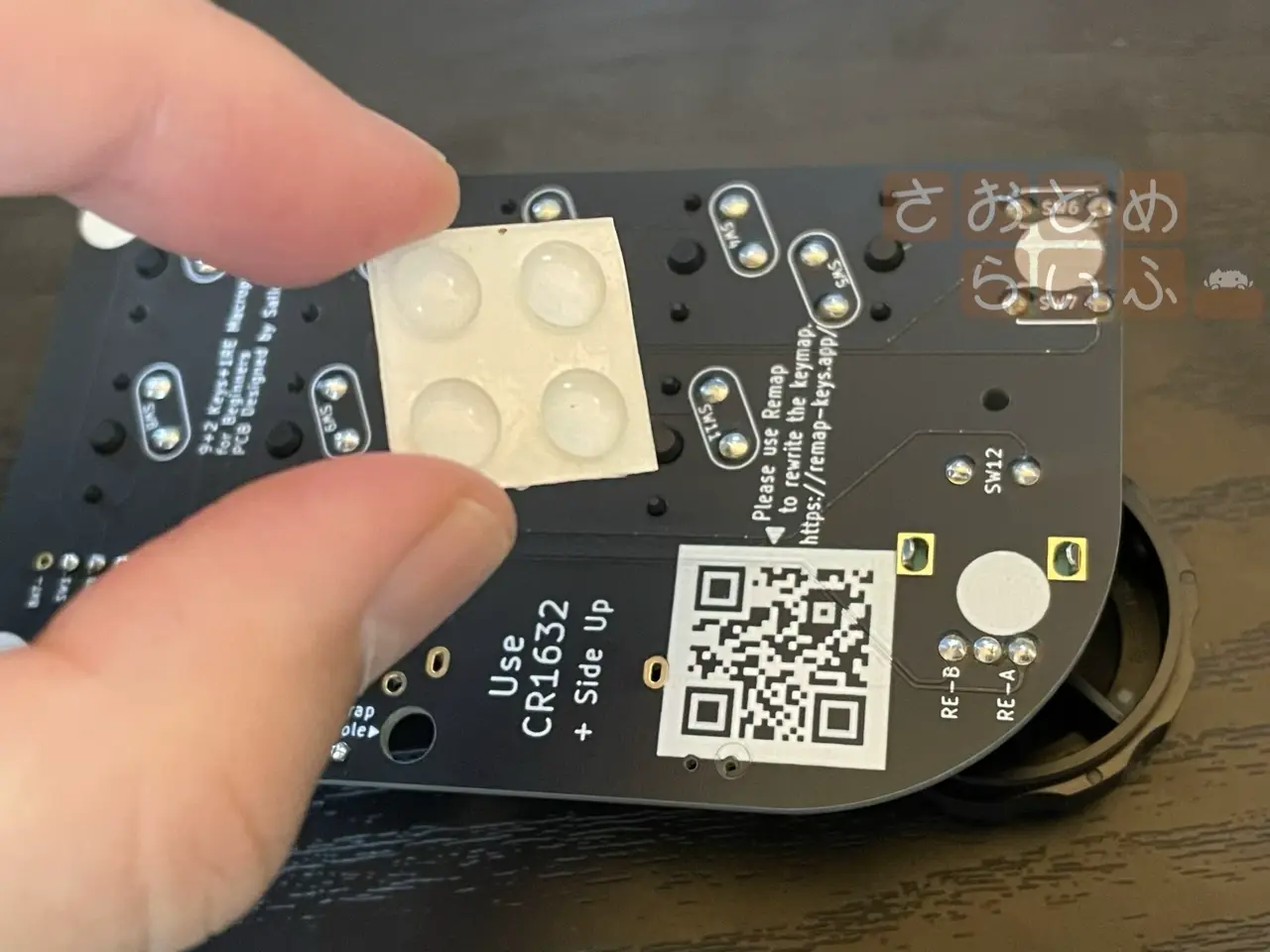
最後にこれ、ゴム足を貼り付けます。

貼り付ける場所は、基板の白い丸の部分です。これまで飛び出た部分を切り落としてはんだ付けしてきたのは、このゴム足を越えないようにするためです。これで、机などの設置面を傷付けずに使えます。
キースイッチの取り付け

ここまできたら、キーキャップをキースイッチに取り付けます。本体がこれで完成しました。
ProMicroにファームウェアを書き込む
組み立てが終わったら、ProMicroにファームウェアを書き込んでいきます。
今回使ったのは、Remapというサイトです。少し前から、Chrome経由でファームウェアの書き込みまで行えるようになっていました。
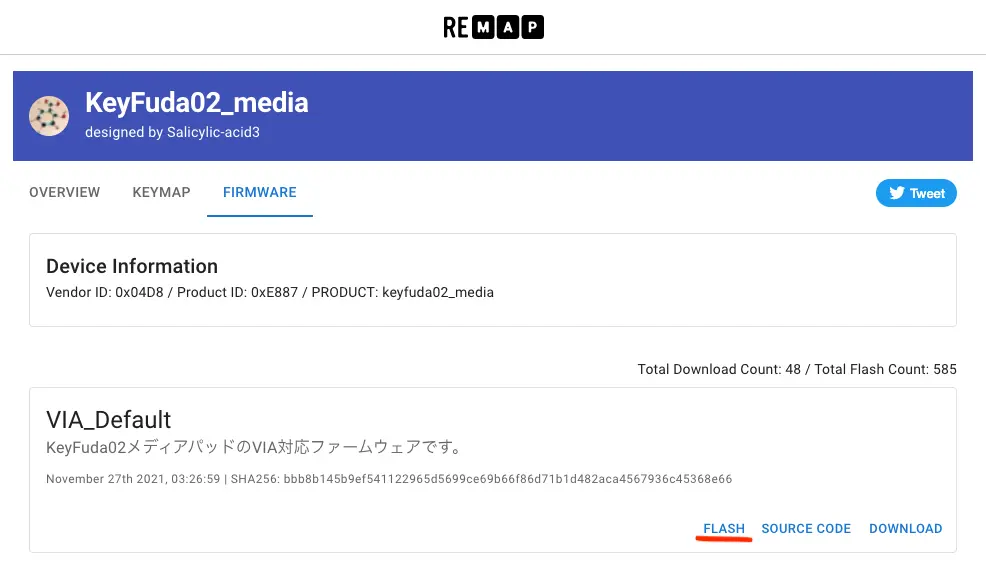
このリンク先にChromeでアクセスして、FLASHをクリックして書き込みます。
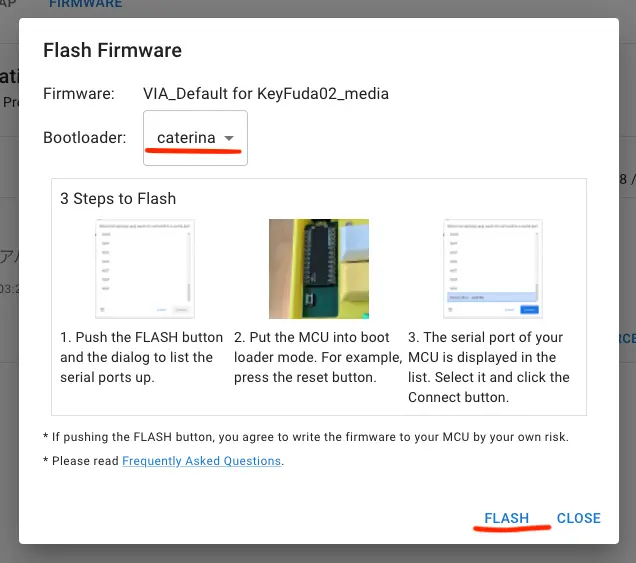
今回はこのままFLASHを再度選びます。

基板のリセットスイッチの部分をショートさせて、ProMicroをファームウェアを書き込むモードにします。
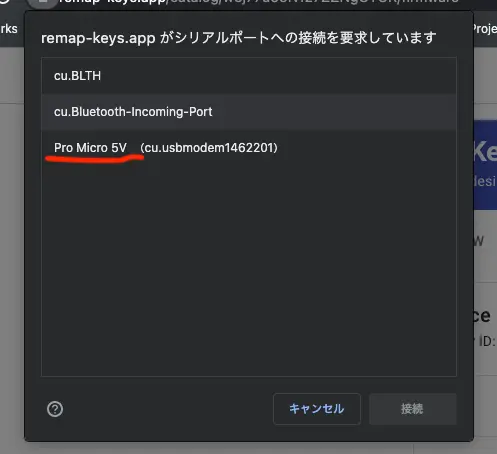
ChromeにProMicroが表示されたら、接続することで書き込みが始まります。
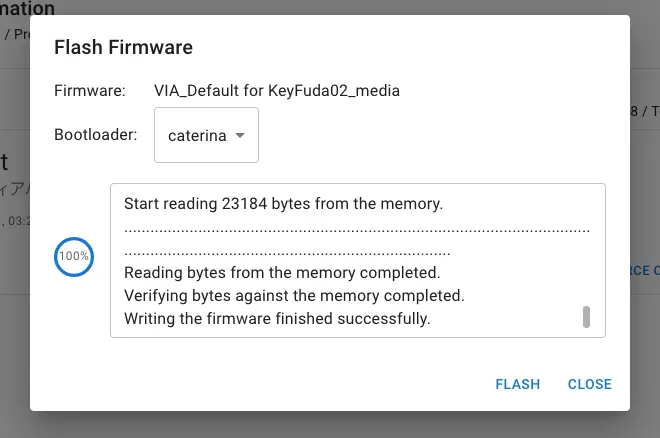
100%まで進むと、ファームウェアの書き込みが完了します。
動作確認をして完成

本体の制作も終わり、ファームウェアの書き込みが終わったら、Remapなどのサイトを利用してキーが反応するかどうかを調べます。
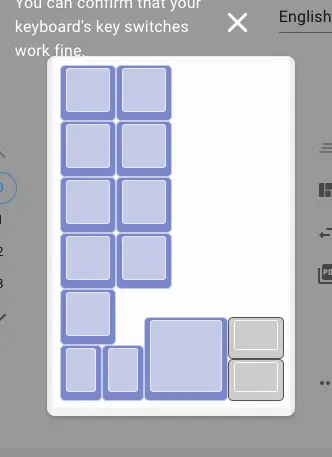
今回は無事、全てのキーを動作させることができました。
今回紹介したキーボードキット「KeyFuda02メディアパッド」は、ハンドルネーム「サリチル酸 (id:Salicylic_acid3)」さんという方が開発されたものです。
僕はこの方のキーボードキットを作るのは7sProに次いで2台目となります。サリチル酸さんのキーボードキットは、本当に作りやすい工夫がたくさん込められています。これまで何台か自作キーボードを作ってきた中で、初心者が制作中に戸惑わないように、つまずかないようにするための工夫が詰め込まれています。
何気にProMicroがUSB-C版だったり、BLEにも対応可能だったり、ダイオードのはんだ付けが不要だったり。ゴム足を貼る場所が基板上で白くなっていたり。
実際に作っていて、サリチル酸さんの自作キーボードキットの作り手としての心意気を感じる場面が多々ありました。
キースイッチなどの足の余分な部分を切ってからはんだ付けを行うのも、サリチル酸さんのビルドガイドの通りにやりました。こういう細かい部分まで書かれているところも個人的には感動したので、今回の制作でもその通りに作ってみました。
初めて自作キーボードというものを作ってみたい。けど最初からフルサイズのキーボードを作るのではなくて、ちょっとしたもので練習してみたい。
「KeyFuda02メディアパッド」は、それでいてかなり実用的なキットでした。
最初にキーに登録されていたのは数字のキーだったり、音量のボリュームだったりしましたが、これを自分の用途に合わせてリマップしていくのが、今後の楽しみだったりしますね。マクロを組むのも良いと思います。あとレイヤーによって用途を使い分けるっていう使い方もできるので、ボタンの数が少なくても機能が本当に多くて、値段以上に楽しめるキットです。
もっと金銭的に余裕がある方は、Bluetoothに対応させても良いかと思いますが、BLE Micro Pro Type-C版だと遊舎工房さんで4950円ほどします。KeyFuda02の価格を越えていますね。
今回はキースイッチとキーキャップのみを追加で購入し、最低限の構成で組み立ててみました。オプションを追加で購入すると、Bluetoothを追加したり、アクリル板で装飾感を出すこともできて、更に楽しめると思います。
サリチル酸さんご本人が書かれたビルドガイドを読むと、今回の最低構成以上にカスタマイズするための方法などが書かれています。本当に丁寧に書かれたビルドガイドなので、書かれた通りに進めるだけでも制作できます。
この記事はあくまで、KeyFuda02を最小構成で初めて組み立てる方向けに書いてみました。お役に立てたら幸いです。
KeyFuda02は、遊舎工房さんか、サリチル酸ご本人のBOOTHにてご購入できます。



