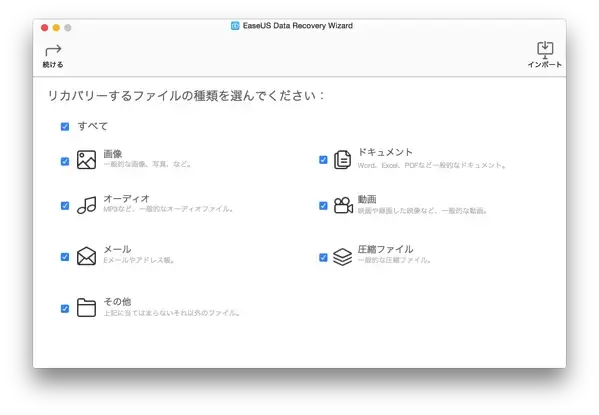
こんにちは、ジュン@jun3010meです。
今回は、EaseUS製のデータ復元アプリ「Data Recovery Wizard for Mac」のライセンスをEaseUS社からいただく機会があったので、使ってみることにしました。
Data Recovery Wizard for Mac
自分自身の感覚で言うと、
SDカードで削除してしまった写真とかのデータを復元するツールって、
よくよく探せば、Windows版ならフリーで手に入ることがあります。
ただ、有料版じゃないと全てのファイルを復元できなかったり、
そもそもスパイウェアだったりっていうことがちょくちょくあるのも事実です。
ちなみに今回紹介する復元アプリは、
Vectorプロレジ大賞でバックアップ・復元部門賞を受賞
したとのこと。
**
EaseUS Data Recovery Wizard【ベクターPCショップ】
なるほど。売れているんですね。というわけで、実際に使ってみました。
インストール
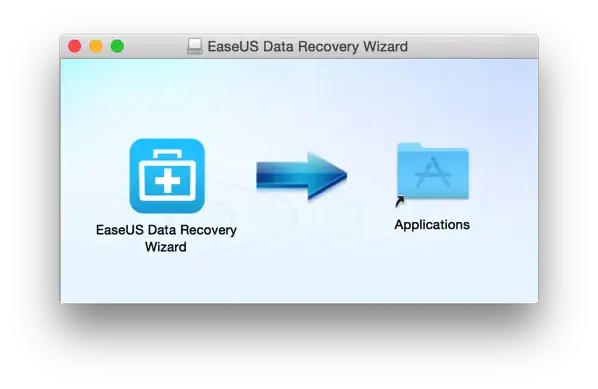 Macなので、アプリケーションのディレクトリにコピーするだけですね。
Macなので、アプリケーションのディレクトリにコピーするだけですね。
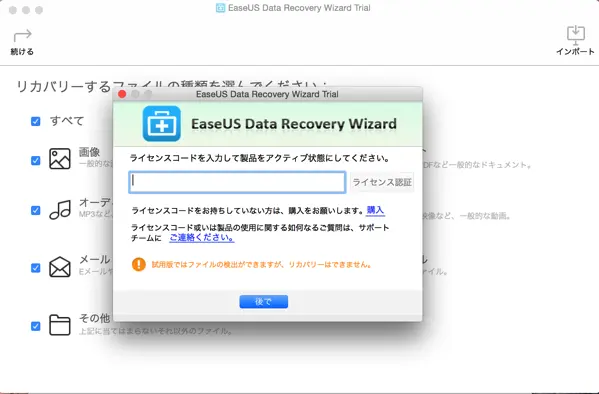 起動すると、最初に認証画面が出ます。
ライセンスコードを持っていない場合は、
体験版として使うことができます。
起動すると、最初に認証画面が出ます。
ライセンスコードを持っていない場合は、
体験版として使うことができます。ただし、体験版の場合はファイルのスキャンはできるものの、
リカバリー、つまり復元はできません。
復元はできないにしても、消してしまったファイルがスキャン結果に出てくるかどうかは体験版の範囲内でできますね。
実際にファイルを復元してみた
ほいじゃ、実際に復元までを試してみましょう。
今回の為に、手持ちのSDカードをフォーマットしてみました。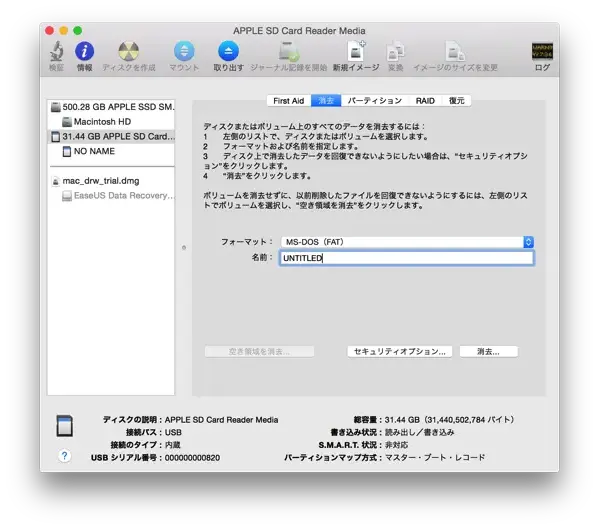
そして、改めてアプリを起動して、メイン画面を出してみます。
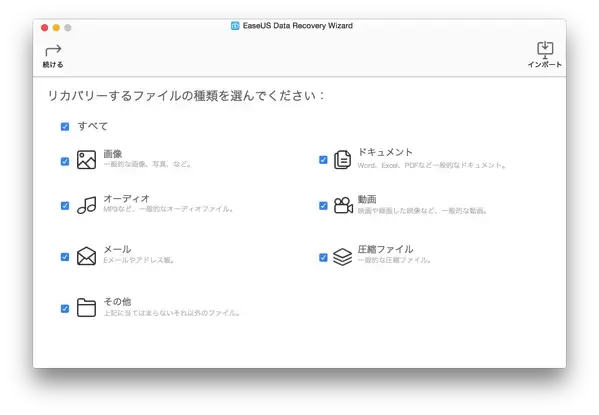
大抵の復元アプリの場合は、画像やら文書ファイルだけに特化しているものが多いんですが、こいつの場合は「すべて」っていうのがありますね。ファイルとして復元できるもの全てを対象にしてくれるところは良いですね。
それでは、フォーマットしたばかりのSDカードをスキャンしてみましょう。
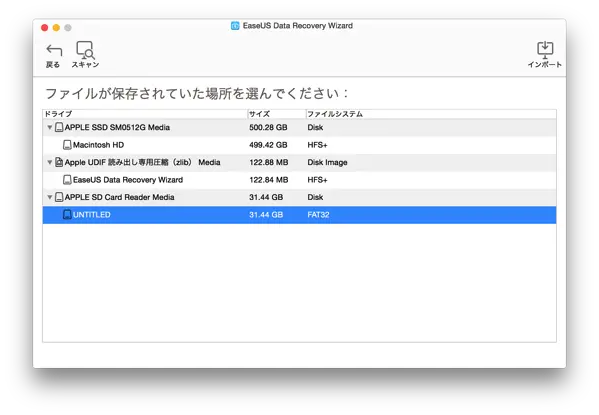
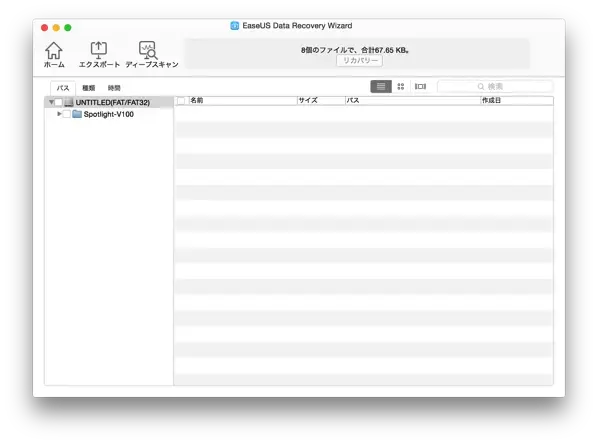
え、何も出んじゃん!
となるのはまだ早いので、ディープスキャンというのを試してみます。
きっと、最初に軽くスキャンした感じを見ると、ゴミ箱から削除したファイルのみを削除したはず。
そして、ディープスキャンというのは、SDカードそのものをしっかりとスキャンして、ファイルを探すモードのはずです。
そして、ディープスキャンの結果!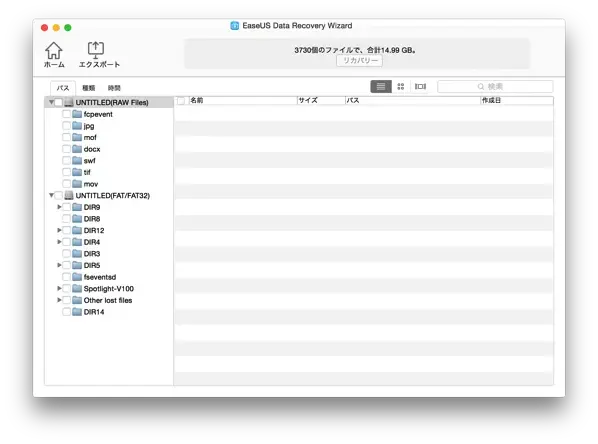
スキャンして検出されるものはあくまでファイルなので、
フォルダを完全に検出することは不可能なようですね。
リカバリーしてみた結果
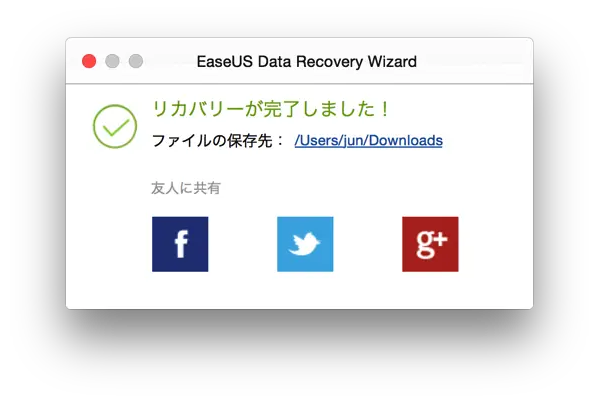
何枚か写真を復元してみたので、ここに2枚ほど貼ってみたいと思います。

ああ、これは上手く復元できていますね。
ただし、次の写真は完全に復元することができませんでした。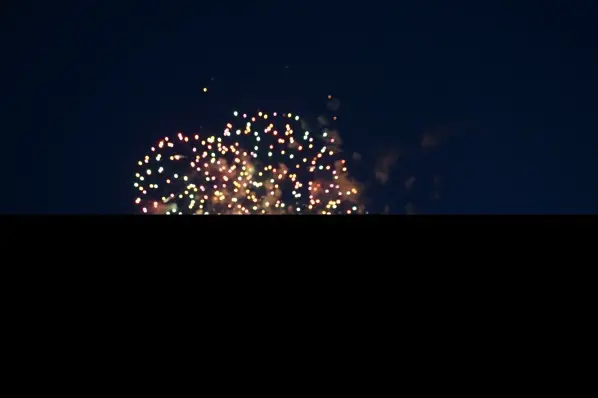
これ、復元する時に、既にファイルが壊れていたパターンですね。
どのアプリを使っても、復元するタイミングによってはよく起こる事象です。
こうならない為にも、日頃からのバックアップは大切なんですね。
価格は少し高め
Amazon価格だと、1万円弱くらいしていますね。
Windows版だと、レビューも出ているので参考にすると良いかと思います。
ちなみに、本家の公式サイトだと、今なら(2015年9月21日時点で)税込み8900円で買えるので、少しお得です。
**
Mac用のデータ復旧ソフト – EaseUS Data Recovery Wizard for Mac
感想
うう、復元ソフトは高いですね。
(´・ω・`)
今回試させていただいたアプリは、ウィザードに従ってポチポチとクリックしていくだけでファイルを復元できたので、結構簡単に写真をリカバリできました。
(*´ω`*)
大切なデータに対して値段を付けるか、諦めるか。
そんな天秤の中で考えることになると思います。
今回紹介したアプリが一番良い!と決めつけるわけではありませんが、
体験版などを使ってみて、一番検出するファイル数が多いものなど、
自分にとって信頼できるものを買ってみてはいかがでしょうか。
(`・ω・´)


