
こんにちは、ジュン@jun3010meです。
先日、Windowsパソコンでトラブった!と友人から連絡を受けて、
パソコンの面倒を見ようと思ったんですが、
時間的に会うことが厳しかったので、リモートデスクトップで遠隔操作しようと考えました。
しかし、VNCはポート設定が面倒くさいし、Splashtopはアカウントの登録が必要だし、WindowsLiveMessengerは終了したし、Skypeは画面を共有するだけだし・・・。
と、途方に暮れていました。
そんな時、GoogleChromeでリモートデスクトップが出来るということを知り、
実際に試してみたら驚異的な使いやすさだったので、思わず紹介したくなりました。(`・ω・´)ゞ
Chromeリモートデスクトップの良いところ!
Chromeリモートデスクトップの素晴らしいところは、なんといってもGoogleChromeをインストールしているパソコン同士でリモートアクセスが可能な点です。
他に面倒なアプリのインストールや設定は必要ありません。 GoogleChromeさえインストールしてあればいいんです。
このシンプルさが、今回僕を助けてくれました。ヽ(=´▽`=)ノ
GoogleChromeにリモートデスクトップアドオンを入れる!
最近、僕の周りではGoogleChromeを入れている人が結構多くなりました。
パソコンにあまり詳しくない人でも、IEを使っている人でも、
何かの拍子にGoogleChromeがインストールされるタイミングが増えたということでしょうか。
今回僕にパソコンのトラブルで相談してきた人も、普段はあまり使わないものの、GoogleChromeがパソコンにインストールされている状態でした。
アドオンを追加する
以下のURLにアクセスすると、Chromeリモートデスクトップのページが表示されます。
・Chrome ウェブストア – Chrome リモート デスクトップ
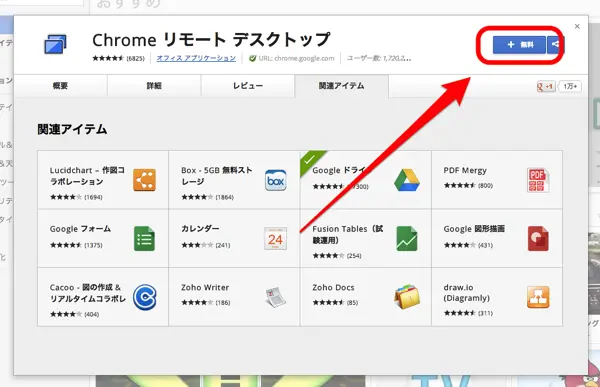
ページが表示されたら、「+無料」をクリックします。
無料で利用できるんです。
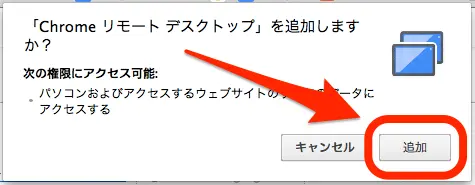
「追加」をクリックします。
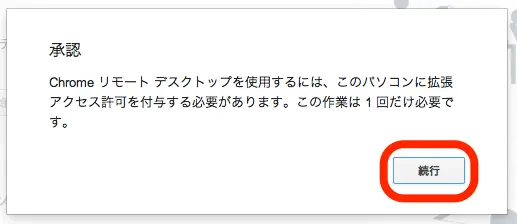
**
**
「続行」をクリックします。
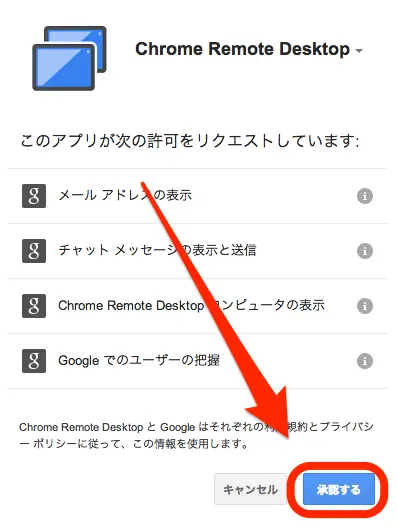
「承認」をクリックします。
インストール完了!

お疲れ様でした!これでChromeリモートデスクトップのインストール完了です。
ポイントは、ここまでのアドオンインストール作業を、パソコンのトラブルを抱えた本人にやってもらうことです。
僕は今回は、Skypeの画面共有機能を使って、具体的な指示を出しながらインストールをしてもらいました。
実際に接続してみよう!
共有したい人の作業(助けてもらう方が行う作業)

アプリの一覧に追加されたこのアイコンをクリックすると、
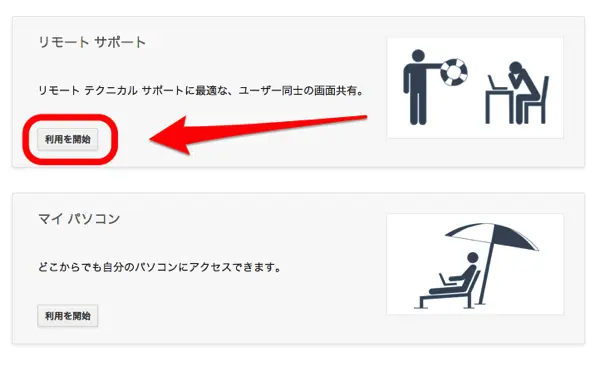
2つのボタンが出てきます。今回はリモートサポートを利用するので、
リモートサポートの「利用を開始」をクリックします。
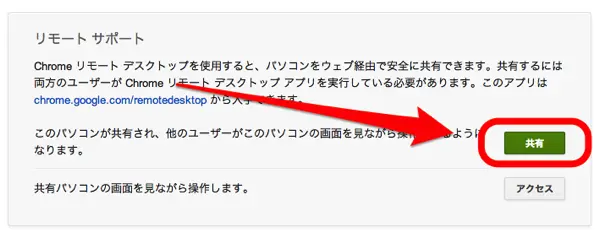
次に、Chromeリモートデスクトップの画面が表示されます。
ここでは**「共有」をクリック**します。
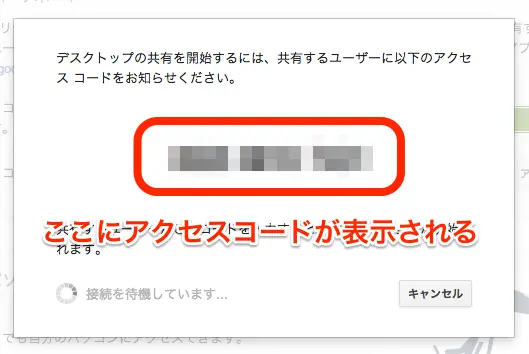
すると、「アクセスコード」という数字が出てきます。 このアクセスコードを、遠隔操作してくれる人に教えましょう。
**
**
教えたら、しばらく待機します。
アクセスする側の作業(人助けをする方の作業)

アプリの一覧に追加されたこのアイコンをクリックすると、
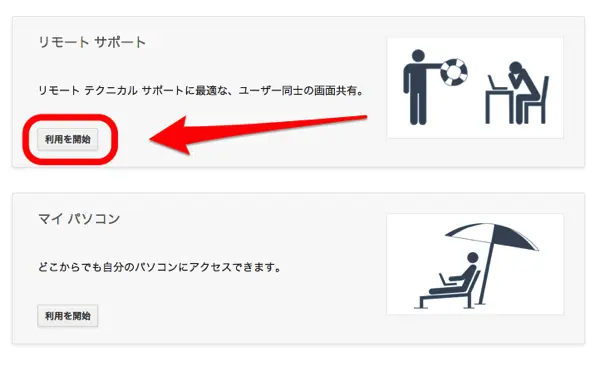 2つのボタンが出てきます。こちらもリモートサポートを利用するので、
2つのボタンが出てきます。こちらもリモートサポートを利用するので、
**リモートサポートの「利用を開始」**をクリックします。
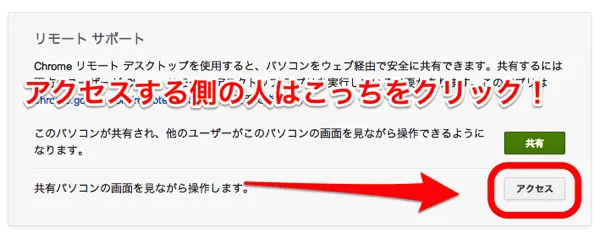
次に、Chromeリモートデスクトップの画面が表示されます。
ここでは**「アクセス」をクリック**します。
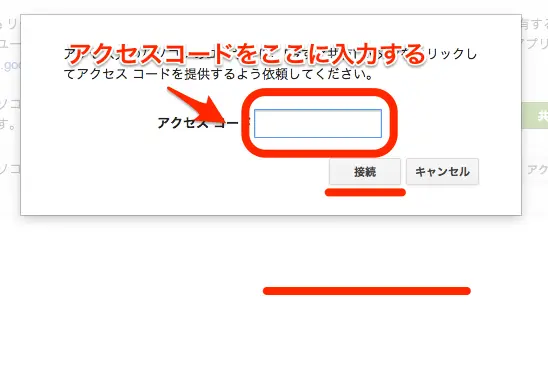
同時に操作をしていれば、困っている人がアクセスコードを伝えてくれる頃です。
聞いたアクセスコードをここに入力して、「接続」をクリックします。
リモートアクセスが開始される!
ここまでの作業お疲れ様でした!
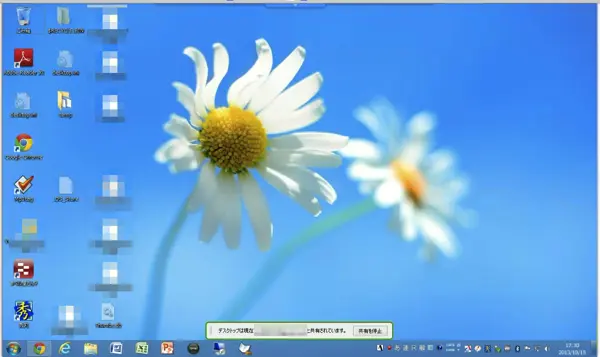
ここまで無事に作業を終えた方は、リモートデスクトップが始まっていると思います。
如何でしょうか。Chromeリモートデスクトップのおかげで、
OSを飛び越えたリモートアクセスが、昔と比べて簡単にできるようになりましたね。(`・ω・´)ゞ
・・・サポートする側の方、あなたの本当の仕事はここからですね。(´・ω・`)
リモートデスクトップでお困りの方は、是非活用してみてください!ヽ(=´▽`=)ノ
