
こんにちは、ジュン@jun3010meです。
先日、念願のiMacを入手しました!
ヽ(=´▽`=)ノ
2010年モデルで、USB3.0も搭載していませんが、まだまだ現役で使える機種です
(`・ω・´)
しかし、SSD非搭載で、Macの動作に引っかかりを感じたので、
内蔵DVDドライブを120GBのSSDに付け替えて、
FusionDriveを構築することにしました。
FusionDriveって?
Fusion Drive は、フラッシュストレージのパフォーマンスとハードディスクの容量を組み合わせた、Mac mini (Late 2012) および iMac (Late 2012 以降) コンピュータ向けの新しいストレージオプションです。
Mac mini (Late 2012), iMac (Late 2012 and later):Fusion Drive について
FusionDriveというのは、Macの中で、データを保存しているHDDという部品にSSDという部品を足して、1つの保存領域に見せる機能です。
HDDは大容量ですが、スピードが遅く、SSDはスピードが速くても容量が大きいとコストがかかります。
この2つの良いところ取りをしようというわけですね。
ただし、iMac2010の21.5インチモデルでは、DVDドライブを取り外さないとSSDを取り付けられないので、DVDを外付けにしてもよいという前提で作業していきます。
用意するもの
作業を始める前に、用意するものをここにメモっておこうと思います。
吸盤

ディスプレイを取り外す為に、吸盤が必要です。
僕はカインズホームで購入しましたが、Amazonではしっかりした吸盤が売られています。
精密ドライバーセット
iMacを分解する際、プラスドライバー以外にも、特殊な形をしているネジを外します。
この際、多様なネジに対応できるよう、セットを用意することをおすすめします。
エアダスター
長年使ったiMacを分解すると、結構ホコリまみれになっているものです。
エアダスターで、容赦なくホコリを吹き飛ばしていきましょう。
セカンドHDDアダプタ
スリムドライブの部分に2.5インチのHDDやSSDを取り付ける為のアダプタです。
特にこの部品がないと、SSDの取り付けができません。
それでは、早速オペを開始します
(`・ω・´)
iMacを分解する
まず、iMacを分解していきます。
ディスプレイカバーを外す
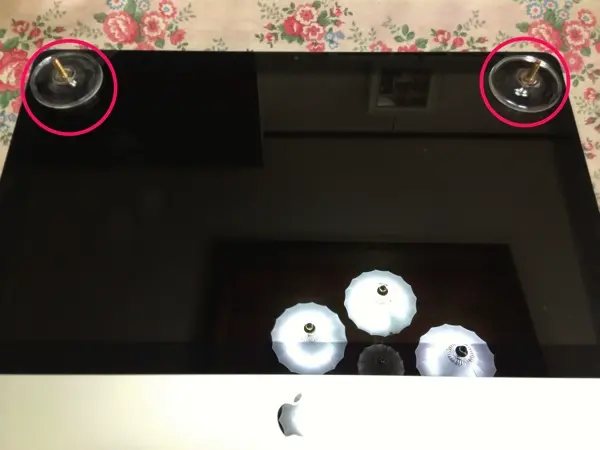 ディスプレイ部分の右上と左上に、吸盤を取り付けます。
ディスプレイ部分の右上と左上に、吸盤を取り付けます。このディスプレイのガラスは、磁石の力でひっついているので、
吸盤を引っ張っていくと・・・!
 こんな感じに簡単に外れるわけです。
こんな感じに簡単に外れるわけです。ディスプレイ部品を取り外す
 続いて、ディスプレイ部品を取り外すので、
赤で囲った部分のネジを外していきます。
続いて、ディスプレイ部品を取り外すので、
赤で囲った部分のネジを外していきます。ネジを外したら、ゆっくりとディスプレイ部品を上に上げます。
ここで注意です。
ディスプレイを接続しているケーブルが何本かあるので、
ゆっくり上げながら、ケーブルを外していきます。
 これでHDDやDVDドライブが見えてきました。
ここまで取り外せば、取り替え作業が行えます。
分解完了です
(\`・ω・´)
これでHDDやDVDドライブが見えてきました。
ここまで取り外せば、取り替え作業が行えます。
分解完了です
(\`・ω・´)DVDスリムドライブをSSDに交換する
スリムドライブを取り外す
 分解した後のこのDVDスリムドライブの部分。
これをSSDに交換していきます。
分解した後のこのDVDスリムドライブの部分。
これをSSDに交換していきます。と、その前に、このドライブに張り付いている、これ、
これ実は、スリムドライブの温度を測る、温度計です。
外したまま放っておくのは勿体ないので、
 HDDに貼っておきました。
HDDに貼っておきました。SSDに取り替える
このスリムドライブをネジを外して取り外すと、
 この端子が出てきます。
これは、普通のSATA端子とは違って、スリムラインSATAと言われています。
スリムドライブの接続に使われている専用のSATA端子です。
この端子が出てきます。
これは、普通のSATA端子とは違って、スリムラインSATAと言われています。
スリムドライブの接続に使われている専用のSATA端子です。これにSSDを取り付ける為のアダプタが、
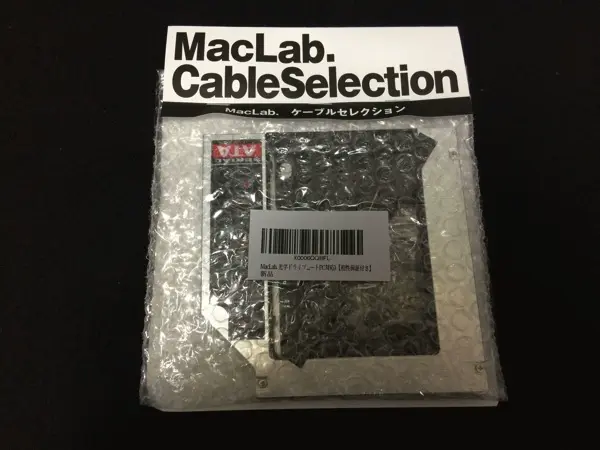 これです。
これです。このアダプタは、本当はMacBookProのスリムドライブ部分にHDDやSSDを取り付ける為の部品なんですが、端子の変換コネクタが日本で売っていない為、こいつを使うことにしました。
 こんな感じに、SSDをアダプタに取り付けました。
こんな感じに、SSDをアダプタに取り付けました。で、実はこのHDDアダプタ、iMacにうまくネジで固定できないんですね。
まぁSSDだし、固定できればいいっしょ!という考えのもと、今回は、
 ケーブルを接続した後、ガムテープで固定しました笑
ケーブルを接続した後、ガムテープで固定しました笑これで取り付け作業完了です!
ヽ(=´▽`=)ノ
あとは、元通りにディスプレイを取り付けていきます。
ディスプレイ固定様のネジが余らないよう、
気をつけてくださいね!
FusionDriveを構築する
それではこれより、本体で設定作業を行います。
HDDとSSDを1つに見せる作業を行う為、
HDDやSSDの中身がフォーマットされます。
HDDの中に大切なデータがある際は、
必ずTimeMachine等でバックアップを取ったり、
他の場所に移してください。
Macをリカバリーモードで起動する
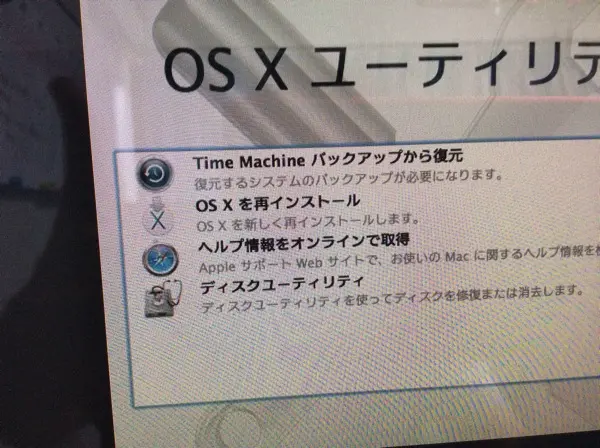 「command」キーと「R」キーを押しながらMacを起動します。
「command」キーと「R」キーを押しながらMacを起動します。そして、メニューの「ユーティリティー」→「ターミナル」を起動します。
ここで、少しコマンドを入力していきます
-bash-3.2# diskutil list /dev/disk0 #: TYPE NAME SIZE IDENTIFIER 0: GUID_partition_scheme *120.0 GB disk0 1: EFI EFI 209.7 MB disk0s1 2: Apple_HFS ssd120gb 119.7 GB disk0s2 /dev/disk1 #: TYPE NAME SIZE IDENTIFIER 0: GUID_partition_scheme *1.0 TB disk1 1: EFI EFI 209.7 MB disk1s1 2: Apple_HFS Macintosh HD 999.3 GB disk1s2 3: Apple_Boot Recovery HD 650.0 MB disk1s3 /dev/disk2 #: TYPE NAME SIZE IDENTIFIER 0: Apple_partition_scheme *1.3 GB disk2 1: Apple_partition_map 30.7 KB disk2s1 2: Apple_HFS OS X Base System 1.3 GB disk2s2 /dev/disk3 #: TYPE NAME SIZE IDENTIFIER 0: untitled *524.3 KB disk3 /dev/disk4 #: TYPE NAME SIZE IDENTIFIER 0: untitled *524.3 KB disk4
このコマンドで、接続されているHDDやSSDを確認します。
僕の場合は、disk0にSSDの120GB、disk1に1TBのHDDが接続されています。
そして、FusionDriveを作成します。
-bash-3.2# diskutil cs create FusionDrive disk0 disk1←先ほどのディスク2つを指定する Started CoreStorage operation Unmounting disk0 Repartitioning disk0 Unmounting disk Creating the partition map Rediscovering disk0 Adding disk0s2 to Logical Volume Group Unmounting disk1 Repartitioning disk1 Unmounting disk Creating the partition map Rediscovering disk1 Adding disk1s2 to Logical Volume Group Creating Core Storage Logical Volume Group Switching disk0s2 to Core Storage Switching disk1s2 to Core Storage Waiting for Logical Volume Group to appear Discovered new Logical Volume Group "4A37ACD5-32B1-49BD-BBDB-420F60D1B829" Core Storage LVG UUID: 4A37ACD5-32B1-49BD-BBDB-420F60D1B829 Finished CoreStorage operation
これでFusionDriveの作成が完了しました。
確認すると、こんな感じ。
-bash-3.2# diskutil cs list
CoreStorage logical volume groups (1 found)
|
+-- Logical Volume Group 4A37ACD5-32B1-49BD-BBDB-420F60D1B829
=========================================================
Name: FusionDrive
Status: Online
Size: 1119551062016 B (1.1 TB)
Free Space: 1114056515584 B (1.1 TB)
|
+-< Physical Volume 85AF1931-CF3C-4703-92B5-2D408E575C84
| ----------------------------------------------------
| Index: 0
| Disk: disk0s2
| Status: Online
| Size: 119690149888 B (119.7 GB)
|
+-< Physical Volume 9EBCFA42-20D1-4011-BA4A-9383EE741C75
----------------------------------------------------
Index: 1
Disk: disk1s2
Status: Online
Size: 999860912128 B (999.9 GB)
ここで表示された「Logical Volume Group」の右側の羅列を、コピーしておきます。
-bash-3.2# diskutil coreStorage createVolume 4A37ACD5-32B1-49BD-BBDB-420F60D1B829 jhfs+ iMacHD 100% The Core Storage Logical Volume Group UUID is 4A37ACD5-32B1-49BD-BBDB-420F60D1B829 Started CoreStorage operation Waiting for Logical Volume to appear Formatting file system for Logical Volume Initialized /dev/rdisk14 as a 1 TB case-insensitive HFS Plus volume with a 90112k journal Mounting disk Core Storage LV UUID: 58E01FD7-04FB-4455-A2D3-6C53330204D6 Core Storage disk: disk14 Finished CoreStorage operation
このコマンドで、先ほどのIDを使いました。また、
「iMacHD」と書かれた部分は、任意の名前に変更しても構いません。
以上でFusionDriveの作成が完了しました!
お疲れ様でした!
ヽ(=´▽`=)ノ
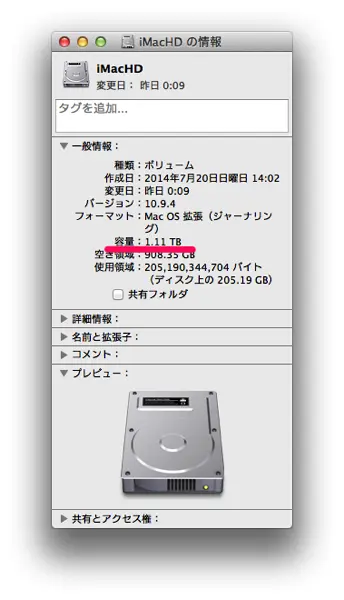 Mavericksをインストールして見ると、
容量が1TBよりも多くなっていることが確認できました。
1TB+120GBの値になっていますね。
Mavericksをインストールして見ると、
容量が1TBよりも多くなっていることが確認できました。
1TB+120GBの値になっていますね。感想
うん!HDDだけの時よりも確実に速くなってます!
やっぱりレスポンスは大事ですね!!!
(*´ω`*)
サクサク快適!
FusionDrive非搭載のMacでも導入可能な自作FusionDrive、
興味のある方は是非やってみてください!
(`・ω・´)
(このブログを見て作業し、ディスプレイ部品が割れてしまって、当方は責任を負えませんからね!)
このiMacの提供者様紹介
実はこのiMac、僕が学生時代から通っている理容室で働く美容師さんより、破格で譲ってもらいました。
その理容室の名は、「AI理容室」です
(`・ω・´)
いつもお洒落な髪型に仕上げてくださるAI理容室、
愛知県小牧市にございます。
ご近所にお住まいの方は、是非ご利用くださいな!
ヽ(=´▽`=)ノ





