iPadOSにアップデートすれば、マウスが使えるぞ!という話は、Beta版の頃からニュースメディアなどで話題になっていましたね。
僕自身Beta版の頃から使ってはいましたが、どのような使い心地になるのか、規約的に書けなかったんですよ。
今回は、iPadOSがマウスに対応したことが、実際どんな感じなのかを書いていきます。
電源ボタンのショートカットを使うと便利
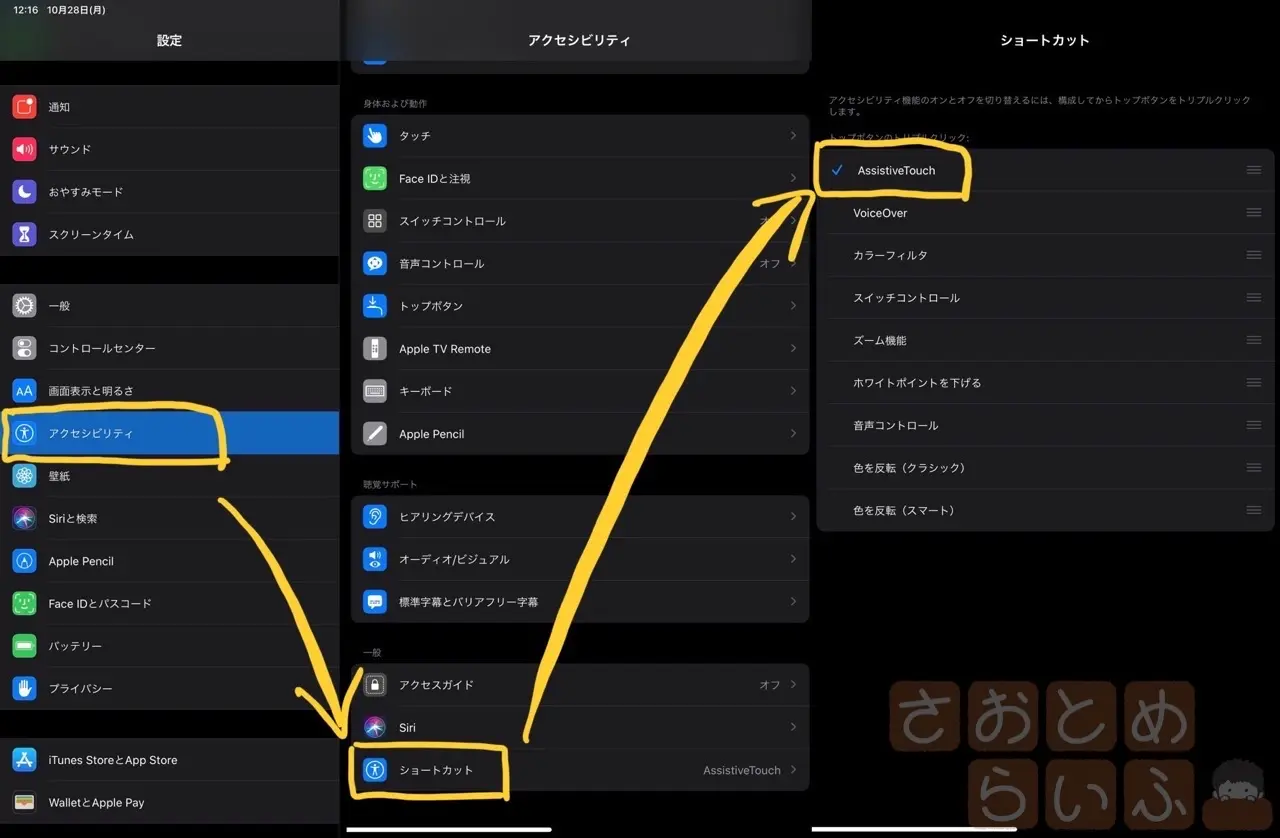
iPadがマウス操作に対応したぞ!と散々騒がれたものの、この機能って実はアクセシビリティの機能の中の1つなんですよ。あくまで指の代替手段という感じです。
マウスが使える状態というのは、ホームボタンと同じ機能のソフトウェアボタンとして表示している時だけです。普段通りにただ使っているだけだとマウスを挿しても認識しません。
おすすめなのは、iPadの電源ボタンを3回連続で押したら、「AssistiveTouch(ホームボタンのやつ)」が出てくるように設定しておくことです。
「設定」アプリ→「アクセシビリティ」→「ショートカット」→「AssistiveTouch」を選ぶことで設定できます。
これを予めやっておくと、「マウスを使おうかな」と思った時にだけ画面内にホームボタンが表示されるようになるわけです。しかも、マウスを認識するとその表示が消えるので、邪魔にもなりません。
実際に使ってみた感想
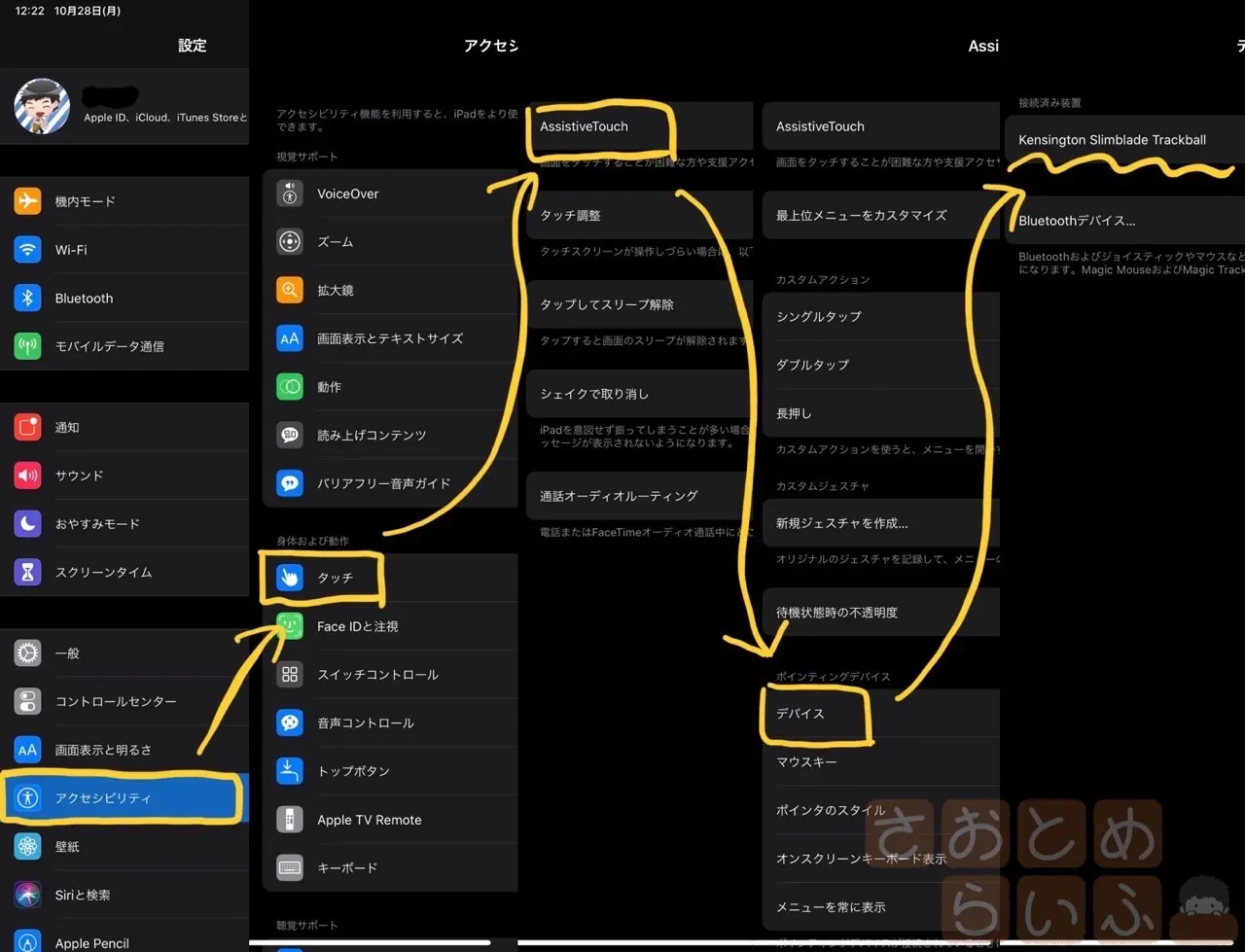
無事に接続できたかどうかは、マウスポインタが動くかどうかでも判断できますが、「設定」アプリ→「アクセシビリティ」→「タッチ」→「AssistiveTouch」→「デバイス」にデバイス名が表示されていることでも確認できます。
実際、良いですよこれ。
ぶっちゃけ、iPadの手前にキーボードを置いて仕事をしていると、画面が遠いんですよ。タッチ操作をする際はキーボードを越えて画面を触らないといけない。特にHHKBを使っていると、すごく分かりやすいくらいに面倒くさいです。
アプリを切り替えるくらいならキーボードショートカットで操作するんですけどね。SplitViewで他のアプリを並べたりとか、別のアプリを立ち上げるってなると、どうしても指で操作しなければなりません。
そんな時にマウスですよ。僕の場合はトラックボールですけど。
このトラックボールとの相性がまた良いんです。
画面のスクショは撮っていませんが、ポインタを左下まで運んでクリックすると、ホーム画面に戻ります。これが地味に良いです。マウスポインタで指と同じ動作をしなくても、ホーム画面に戻れるわけです。
ただ、ドラッグ&ドロップが少し難しい。特にドラッグするためにアイコンをホールドしながら運ぶのがマウス操作だと難しいです。ドラッグ&ドロップって本来はマウス操作であるはずなのに、iPadだと指でやった方がはやいです。マウスでアイコンを長押しクリックしても、なかなかドラッグするモードに切り替わってくれません。
というまぁ、細かい挙動に対する不満はあるものの、スクロールだってホイールから出来るし、画面を触るよりもマウスのボタンをクリックする方がクリック感が出ますし。あまり言うことなしです。
Kensingtonnのトラックボールの場合だと、4つのボタンのうち上2つが認識しないのが、ちょっと残念ですが、まぁiPadでできる操作として割り切れば特に気になりません。
何より範囲選択の操作が、画面をタッチするよりもめちゃくちゃ楽です。
これでようやく、ExcelとかもiPadで使ってみようかなって思うようになります。パソコンの画面で使っていたアプリがiPad化されたものって、どうもマウス操作とのギャップがあって指だと使いづらかったりするんですよ。
ちなみに、RDP(Windowsのリモートデスクトップ)もマウスがあると使いやすいです。何故かアプリ内でスクロールが効かなくなりますが、それさえ我慢すれば、本当にiPadでWindowsを使っているかのような錯覚に陥るほど、そこそこ使えます。
今回、iPadにトラックボールを接続する為に、こちらのアダプタを購入しました。
中華製なのでイヤホン端子から出てくる音に少しホワイトノイズが乗ってしまうことが不満ですが、それ以外は特に不満なく使えています。充電しながらHHKBとトラックボールが使えて最高です。
まだiPadOSでマウスを繋いだことがない方は、一度接続してみてください。デスクワークがそこそこ捗りますよ。前のめりの姿勢に疲れたら、アダプタからiPadを外して、椅子にもたれながら使えば良いんです。姿勢をころころ変えながら作業ができるって、良いものですよ。

