学校で働いていると、学校行事の要項の通りに動く画面が多々あります。よく見るのが、当日になって「今日の要項はどこにいった」と探してしまう先生方の光景です。
学校の先生は、以前行われた会議で配られた学校行事の要項を、とりあえずファイリングしておいて、そのままにするのです。そうなると、当日の朝にフラットファイルの中を頑張って探さなければなりません。
これを回避する為にiPadを使おうというのが今回の話です。iPadに学校行事の要項を全て入れておけば、指定した日や時間に、「今日はこの要項の日だよ」と通知してくれるわけです。この機能のおかげで、僕は当日までに学校行事の要項を探すというタスクを実行せずに済むようになりました。
今回は、指定した日に、特定のPDFを通知するということを、iPadで設定する方法を紹介します。
iOSカレンダーの予定に添付する
iOSに最初からインストールされているカレンダーの予定に、ファイルが添付できるようになりました。
ごりゅごCastを聴いて初めて知りました。
これ、iOSカレンダーで予定を登録するためのデフォルトのカレンダーがGoogleカレンダーとかだとうまく開ませんでした。ので、この機能を使うなら外部サービスではなく、標準のカレンダーを使うと良いです。
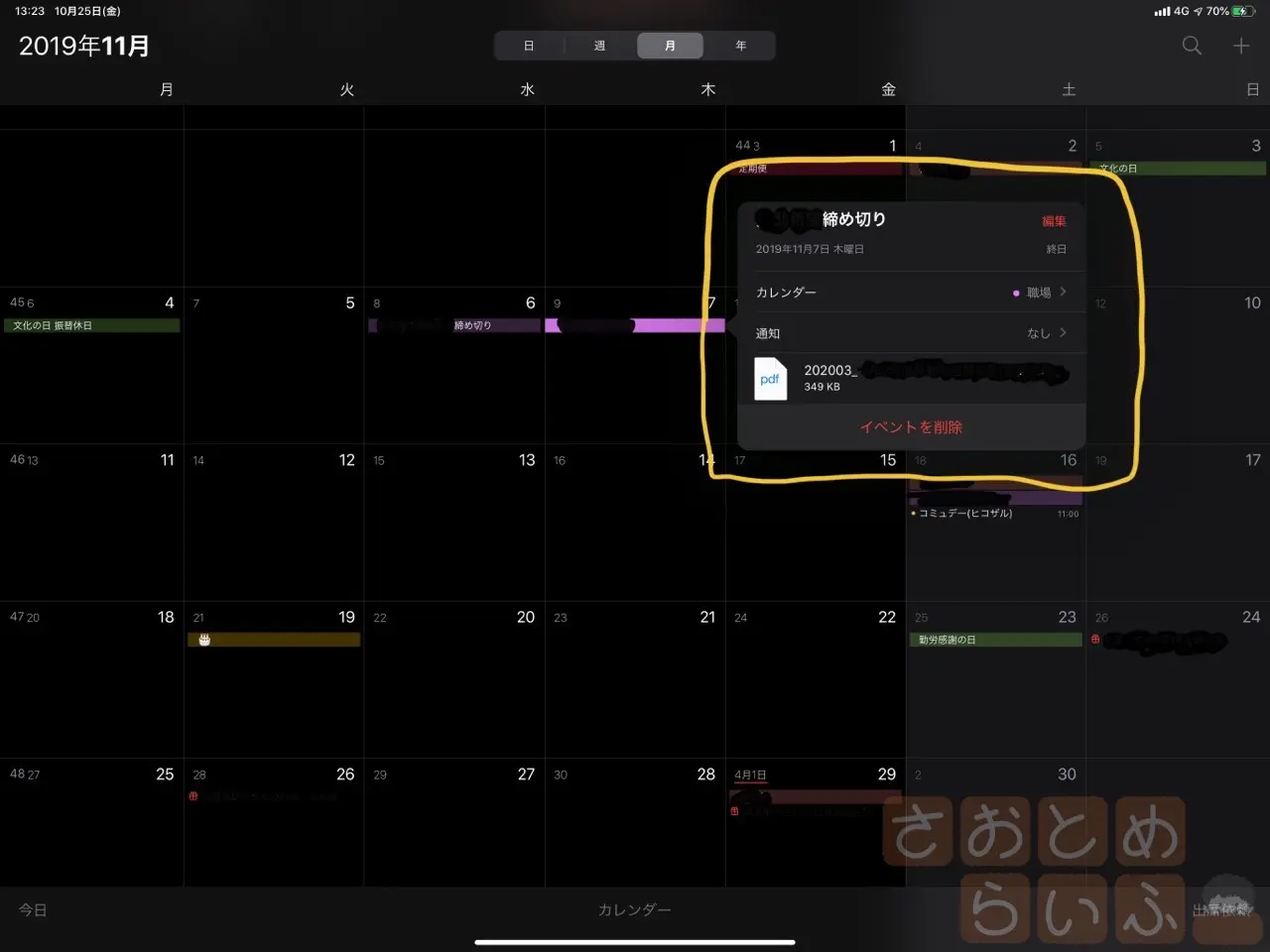
写真や「ファイル」アプリで管理しているファイルなどをポイポイっとカレンダーにドラッグ&ドロップすれば、新規イベント追加画面が出て、添付されます。イベントのタイトルは自分で打つことになります。
これを使うと、その日のイベントに関係する書類をカレンダーに登録できるわけです。
ちなみにこれ、GoodNotes5の画面からドラッグ&ドロップすると、GoodNotes5で書いた手書きメモも含めて書き出したPDFがカレンダーに貼れます。めっちゃ便利です。
ただこの懸念事項として考えられるのが、添付するファイルの容量です。恐らくiCloudの容量を使います。5GBまで無料ですが、それ以上は有料ぷらんです。
これ、予定にPDFやら画像やらを登録しまくって、iCloudの容量がいっぱいになったら、どうやって消すんだろ。
Evernoteのノートにリマインダーを設定する
僕がかれこれ3年ほど前から取り組んでいる方法です。
ScanSnap ix1500でスキャンした学校行事の要項などを、EvernoteにPDFで保存して、Evernoteアプリのリマインダー機能を使って指定した日の指定した時間に通知をさせるという方法です。
iOS標準アプリだけではなく、Evernoteというノートアプリのサービスを利用するので、そのサービス用にアカウントを作成する手間があります。
僕自身はこの方法を始める前からEvernoteを使っていたので、その辺りの手間はありませんでした。
このEvernoteを使う方法の良いところは、クロスプラットフォーム対応だということです。EvernoteアプリがWindows・Mac・iOS・Android・ブラウザに対応しているので、iOSだけに留まらないところが魅力です。
それと、PDFを貼り付けたノート全てにリマインダーを設定するわけではないので、日付を設定していないノートなども一緒に閲覧するならEvernoteです。
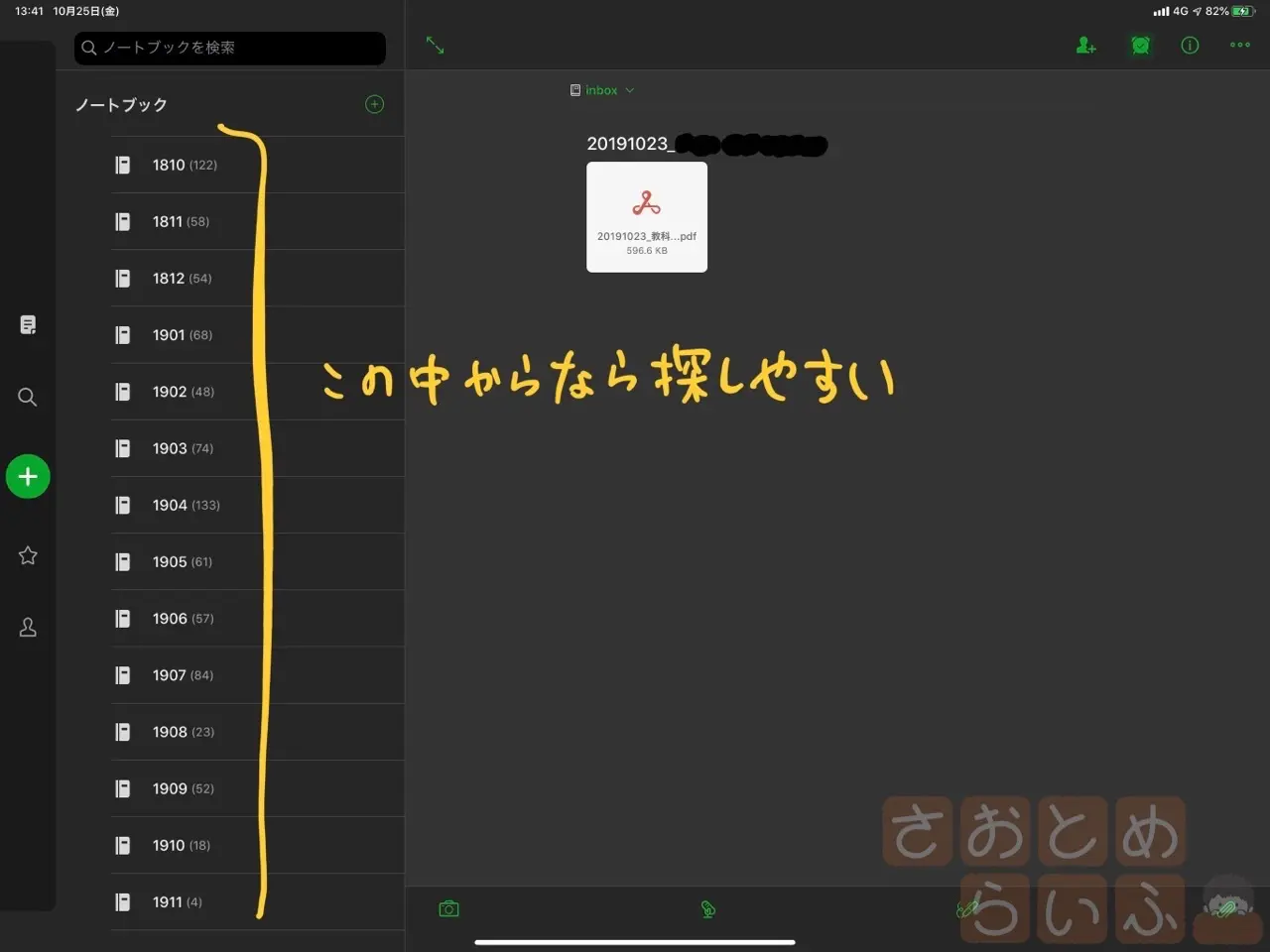
僕のEvernoteの画面で言うと、高校の名前のスタックがあり、「1910」というように年月の4桁数字のノートブックを用意しています。
学校行事や書類の日付などをScanSnapが読んでくれてファイル名に日付を付けてくれているので、それを頼りに該当する年月のところに整理しています。
特にその日になったらリマインドして欲しい内容があったら、そのノートにだけリマインダーを設定します。
この方法の良いところは、その年月に配布された要項を、サムネイルを見ながらざっと一覧で確認できるところです。iOSカレンダーに登録したものは、ピンポイントで検索するしかないので、全体をざっと見渡すのには向いていません。Evernoteならノートにタグを追加できるので、関連書類などを探しやすいのもメリットの1つです。
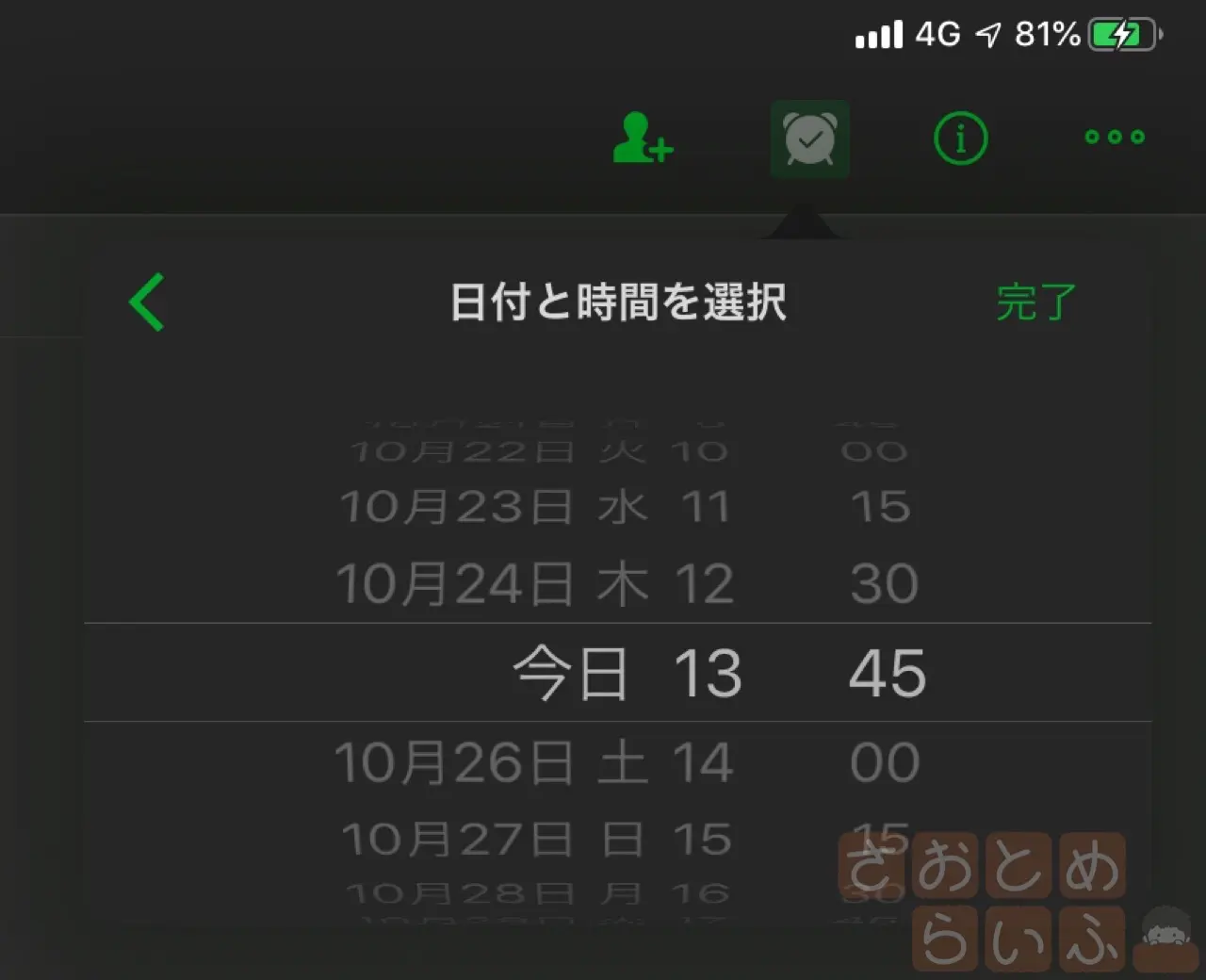
ただ、1つ不満があるとすれば、Evernoteのリマインダーの設定が、ダイヤル式(通称くるくるぴっぴ)なところです。個人的にはくるくるぴっぴで日付を設定するの嫌なんですよね。
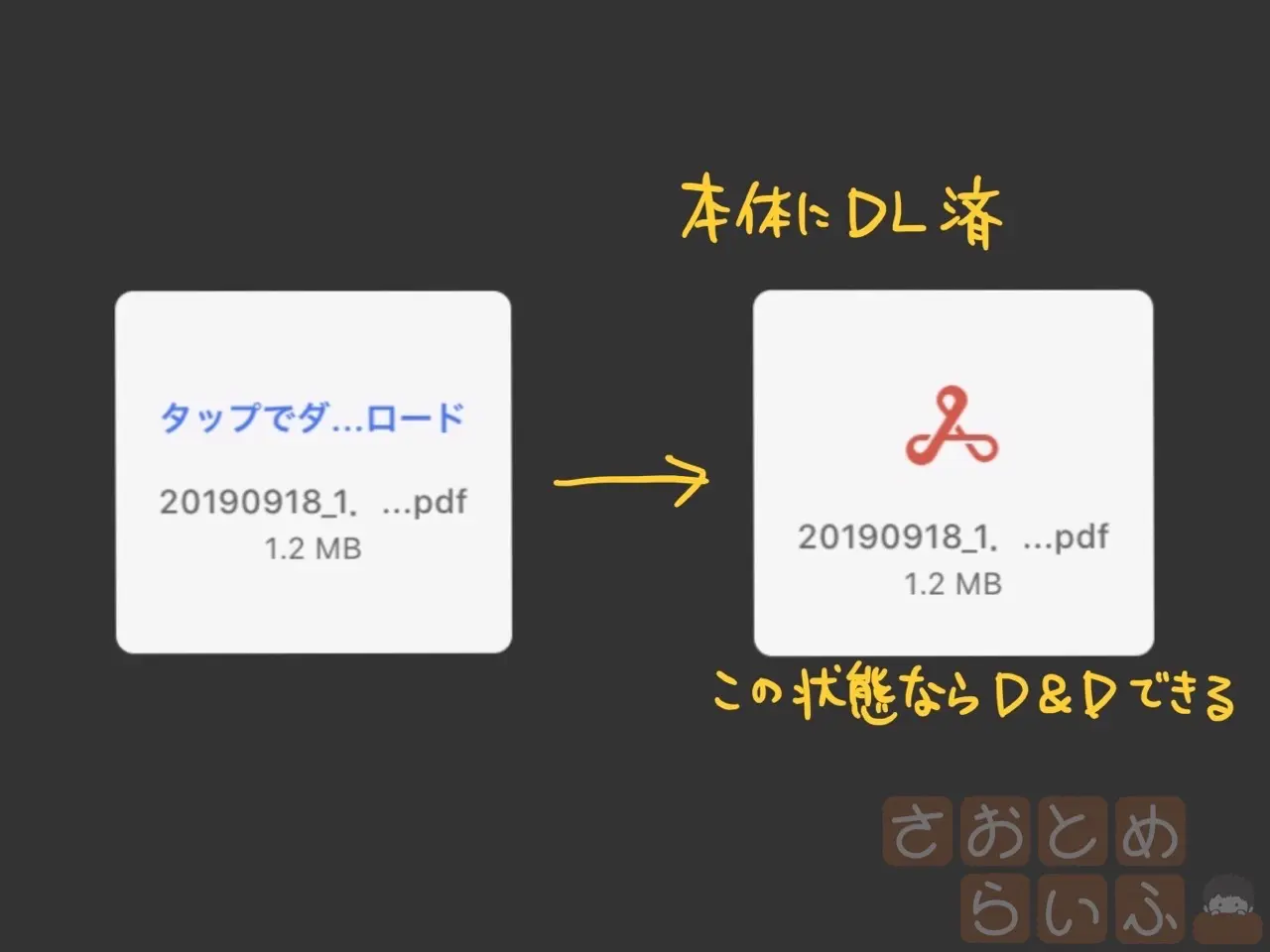
一応、Evernoteのノートに貼り付けたPDFは、そのアプリ上でダウンロードが完了している状態でなら、iOSカレンダーにドラッグ&ドロップすれば添付有り予定の作成画面が出てきます。この合わせ技も結構使えるんじゃないかと僕は思います。
Evernoteの通知を使うのか、iOSカレンダーの通知を使うのかの違いですね。
PDFじゃないけど画像ならiOSリマインダーで可能
本音を言うとね、PDFのまま登録できたら楽だなって思うんですよ。
iOSリマインダーがアップデートされて、画像が登録できるようになりました。詳しくはこちらに書きました。
つまり、学校行事の要項とか、案内文書などを写真で撮ったり、スキャナで取り込んだものをPDFではなく画像として保存しているなら、リマインダーのタスクとして登録できるわけです。
その時に見たい情報を、カレンダーのイベントとして受け取りたいのか、リマインダーのタスクとして受け取りたいのかという話です。これは好みが分かれるところです。
学校行事で言うと予定として処理されがちですが、その中で自分に割り振られたタスクがあるなら、それはタスクとして捉えたいところです。
ただこの方法は、あくまで画像1枚で済む場合だけの話。10ページとかあるPDFを10枚の画像に変換してリマインダーに10枚一気に貼り付けたら、10個のタスクとして登録されてしまいます。サブタスクにしたとしてもみづらいと思います。
複数のページがあるPDFをリマインドして欲しいなら、やっぱりiOSカレンダーに添付するか、Evernoteかなと思います。
組み合わせて使うと良いかも
僕にとってEvernoteは、全ての資料が入っている総合アーカイバみたいな場所です。ただし、Evernoteに保存してある全ての資料をつうちたいしょうにしたいわけじゃありません。
実施日が決まっている内容であれば、その日に見たい。それ以外は見たい時に見られれば良いかなと考えています。
となると、まずはEvernoteに入れて、通知が必要な内容に限り、リマインダーを設定したり、カレンダーに登録する。この流れが自然です。
この「まずEvernoteに」という資料の保存先が、人によって違うところです。
僕がEvernoteを使う理由は、ストレージ全体の容量自体が無制限だからです。毎月のアップロードできる容量にこそ制限があるものの、どれだけでもPDFを放り込めるわけです。他のクラウドストレージサービスではそうはいきません。いつかきっと容量がいっぱいになるはず。
ひょっとしたら、容量がいっぱいになるよりも先に、価格改定や容量アップが行われるかもしれませんが、それはもしもの話です。
何より今回の発見は、iOSカレンダーにPDFなどのファイルが添付できるということでした。これは結構応用できそうです。
