iPadOS、楽しんでいますか?僕は使っていて、めっちゃ楽しいです。一体これまでのiOSは何だったんだろうって、今なら思えます。やっぱりiPadに最適化されたOSって最高ですよ。控え目に言っても。
今回紹介するのは、Fantastical2を使って、リマインダーに追加したタスクに日付や時間を指定する方法です。
Fantastical2を2画面で表示する
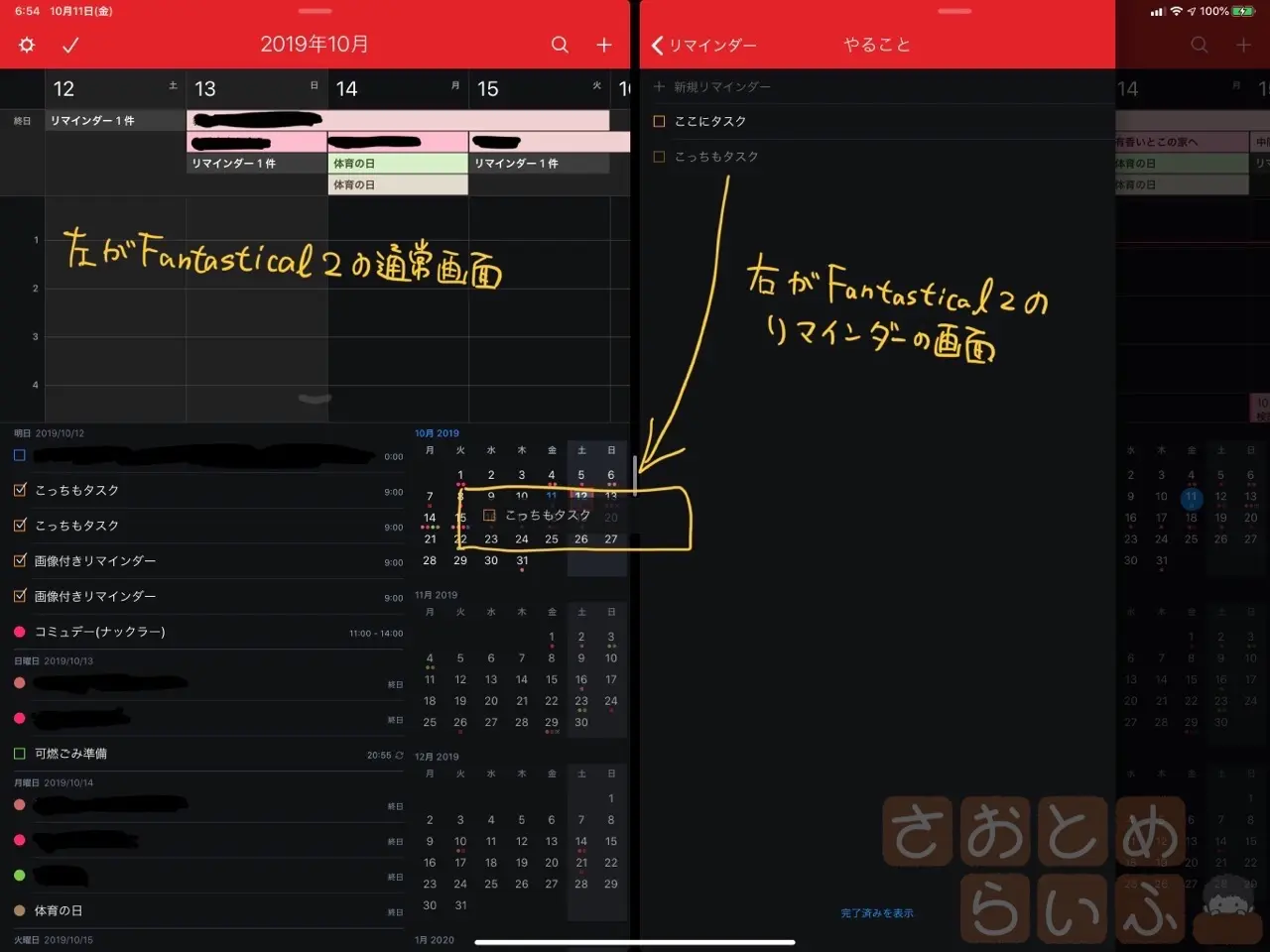
SplitViewの左側にFantastical2のカレンダー、右側にもFantastical2を起動させてタスクを表示させます。その上で、リストの中のタスクを左側のカレンダーにドラッグ&ドロップします。
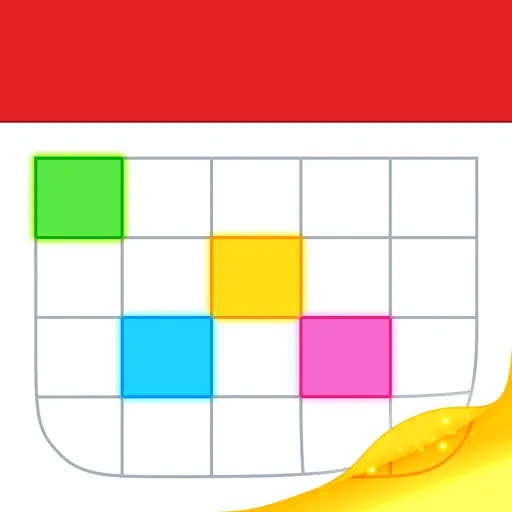
<p>
</p>
<div class="pochi_info">
<div class="pochi_name">
<a href="https://apps.apple.com/jp/app/fantastical-2-for-ipad/id830708155?uo=4&at=11l7ge">Fantastical 2 for iPad</a>
</div>
<div class="pochi_price">
1,220円
</div>
<div class="pochi_seller">
<a href="https://apps.apple.com/jp/developer/flexibits-inc/id435003924?uo=4&at=11l7ge">Flexibits Inc.</a>
</div>
<div class="pochi_time">
(2019.10.12時点)
</div>
<div class="pochi_post">
posted with <a href="http://pochireba.com" rel="nofollow noopener noreferrer" target="_blank">ポチレバ</a>
</div>
</div>
<div class="pochireba-footer">
</div>
サブタスクも同じインデントで表示されるものの、このやり方で、タスクに日付や時間を設定することができるわけです。
マンスリーカレンダー部分にドロップすれば日付が、ウィークリーカレンダー部分にドロップすれば日付と時間を指定できます。
iPadOSでは同じアプリをSplitViewで並べることが出来るようになったことは把握していましたが、まさかこんな使い方ができるとはね。
この方法を知った時は「くそー!その手があったかー!」状態でした。
本記事の主な内容は上記で終わりです。以前はFantastical2とリマインダーをSplitViewで隣に並べて同じことをやっていたんですが、その方法が出来なくなったので今回の方法に辿り着きました。
これより下では、その原因を探るところから、解決策に辿り着くまでを書きました。お時間のある方はどうかお付き合いください。
進化したリマインダー
iOS13にも共通する話なんですが、リマインダーが進化しました。これについては前回の記事でさらっとまとめました。
画像や地図情報も保存できるようになったリマインダー。良い進化です。PDFが貼れないのが残念な残念ですが、iOS純正アプリへのリンクに対応したのが嬉しいところです。
Safariやメモ、マップなどからリマインダーに登録すれば、リマインダーから各アプリにジャンプできるタスクが作成できるので、「22時になったらこのサイトを見る」とか「明日の10時にこの画像を見る」みたいなことだって登録できるわけですよ。
それでも日付や時間の指定が面倒なまま
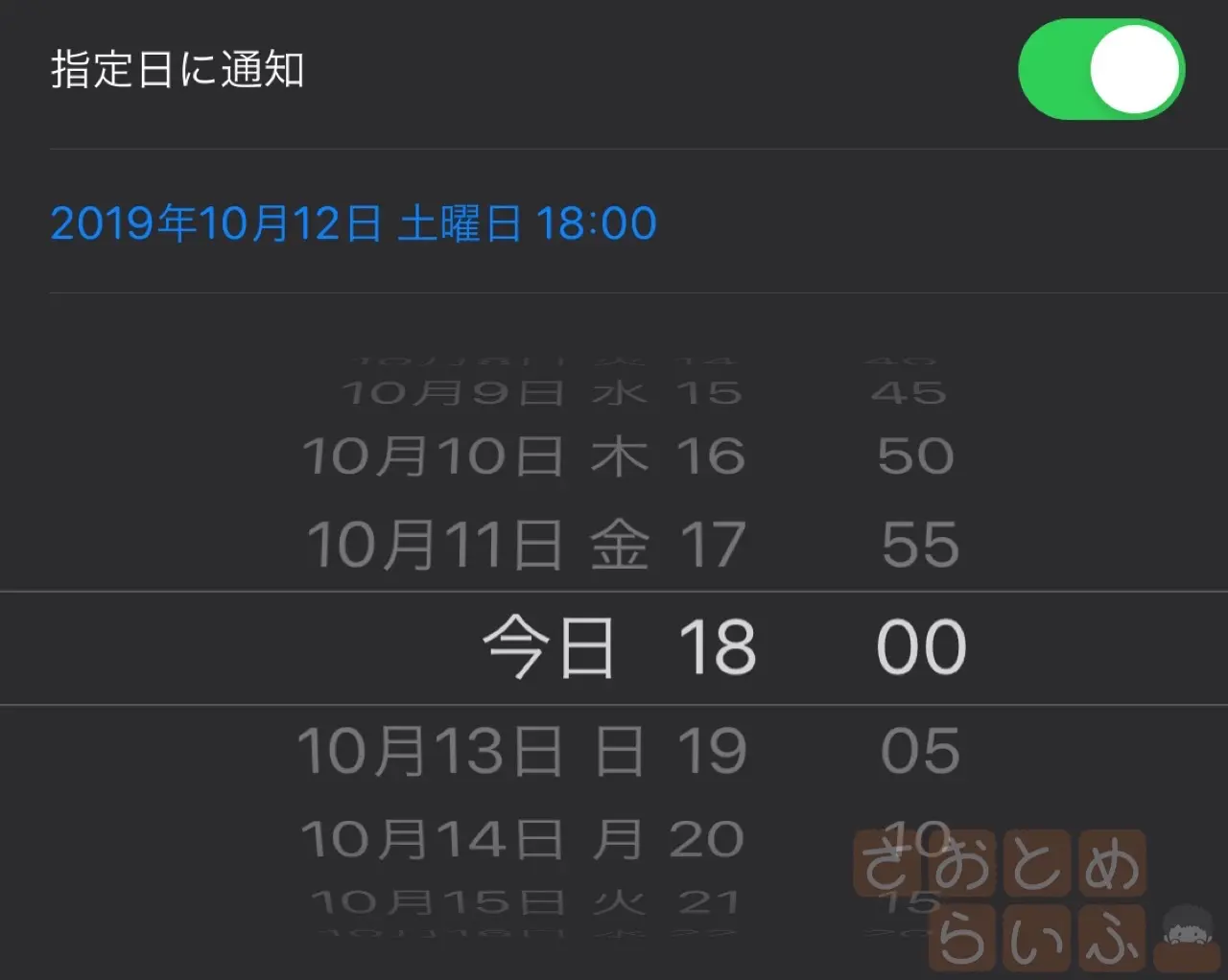
しかしね、肝心なのはこの「何時に通知をさせるか」を登録するための手順なんですよ。これがリマインダーをそのまま使うとなると、めちゃくちゃ手間なんです。タスクの「i」→指定日に通知、とかから日付をくるくるピッピで選ぶわけです。
僕はこれが本当に嫌いで、苦手です。何故なら、タスクをいつ実行するかを決めるためにはカレンダーが必要だからです。カレンダーの予定を見ながら、「じゃあこのタスクはこの日は無理だから、その次の日にしようか」とか考えながら実行日を決めたいんですよ。これって紙の手帳では日常的にやっていることですよね?それがデジタルだとやり辛いなんて不便すぎるなっていう話です。
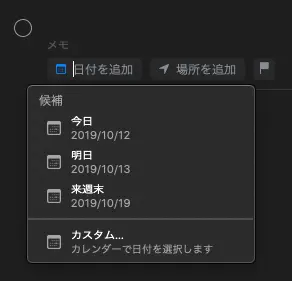
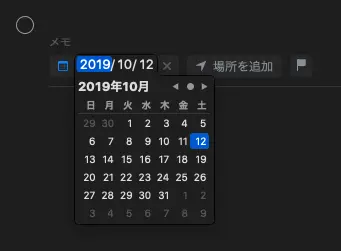
ちなみにMac版の新リマインダーだとこの問題は割と解決できていて、マウスでポチポチっとするだけでリマインダー内にカレンダーが表示されて、そこから日付の指定ができるようになっています。
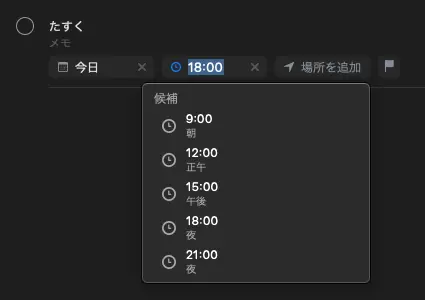
時間も一緒で、大体の時間をぱぱっと設定できます。これiPadOSにも導入して欲しいですよ。まじで。
タスクの時間指定は大事だ
タスクを管理する過程で、「このタスクをいつやるのか」を考えることは結構大事なポイントだと思うんですよ。やりたいことリストに希望を書くだけじゃなくて、具体的に実行する日を決めた方が、そのタスクに着手しやすいんですよ。圧倒的に。
でもそれがリマインダーだとやり辛い。というかやりたくない。紙の手帳なら狙った場所に書くだけでその日のタスクとして記入できるのに。そこまで文句を言うなら紙の手帳を使えっていう話になるんですけどね。
紙の手帳って通知してくれないじゃないですか。自分でタスクリストなりカレンダーを見て「さて、あと自分がやるべきことは何かな?」とか思いながら確認をするんですよ。やだよそんなの面倒くさい。リマインダーなら通知してくれる。これが最高なんです。忘れていたころに通知してくれる。紙の手帳では実現できない便利さです。
iPadOSではFantastical2+リマインダーがうまくいかない
僕は以前から、iPad上にFantastical2というカレンダーアプリと、リマインダーをSplitViewで両方表示させて、リマインダー上のタスクをFantastical2にドラッグ&ドロップで移動させることで、そのタスクに日付や時間を設定していました。
この方法についてはこちらの記事に書いていました。
しかしこの方法、iPadOSでは使えなくなりました。原因はリマインダーが新しくなったことです。
画像やメモ帳へのリンクなどをタスクに添付することが出来るようになってから、ドラッグ&ドロップ時の挙動が変わりました。
もっと正確に言うなら、ドラッグ&ドロップ時に、タスク名だけしか渡さないように仕様が変更されたような動きをしています。
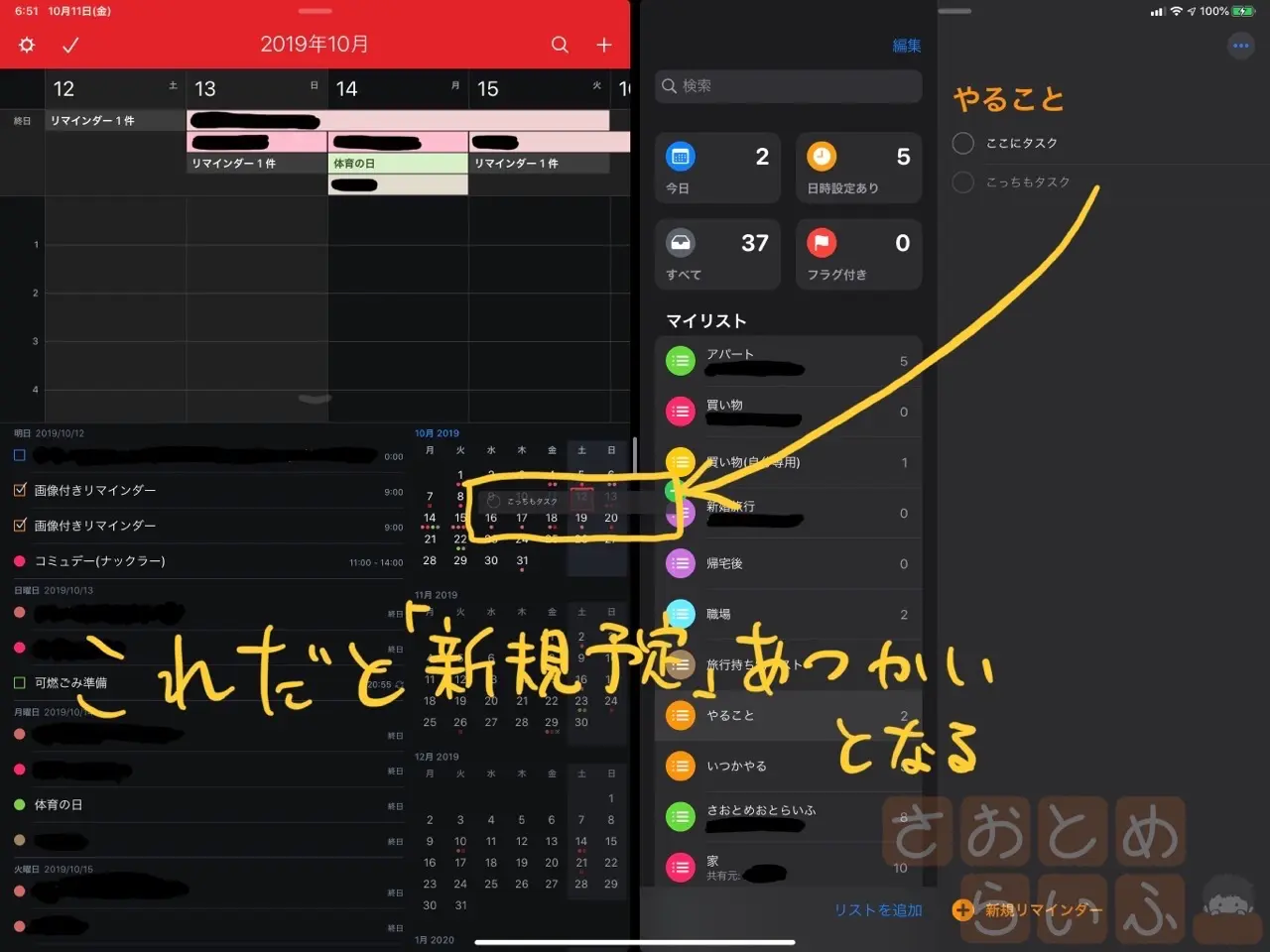
こちらの画像の通り、これまではリマインダーからのドラッグ&ドロップ動作に対しては、Fantastical2は「同じ内容で、日付や時間を指定したリマインダーを作成する」という動作をしてくれていました。
しかし新しいリマインダーでは、正確に言うとデータベースがアップデートされた後のタスクでは、タスク名だけを渡しているだけでした。
つまり、ドラッグ&ドロップでタスクをカレンダーに移動すると、そのタスク名の予定を新規で作成しようとします。
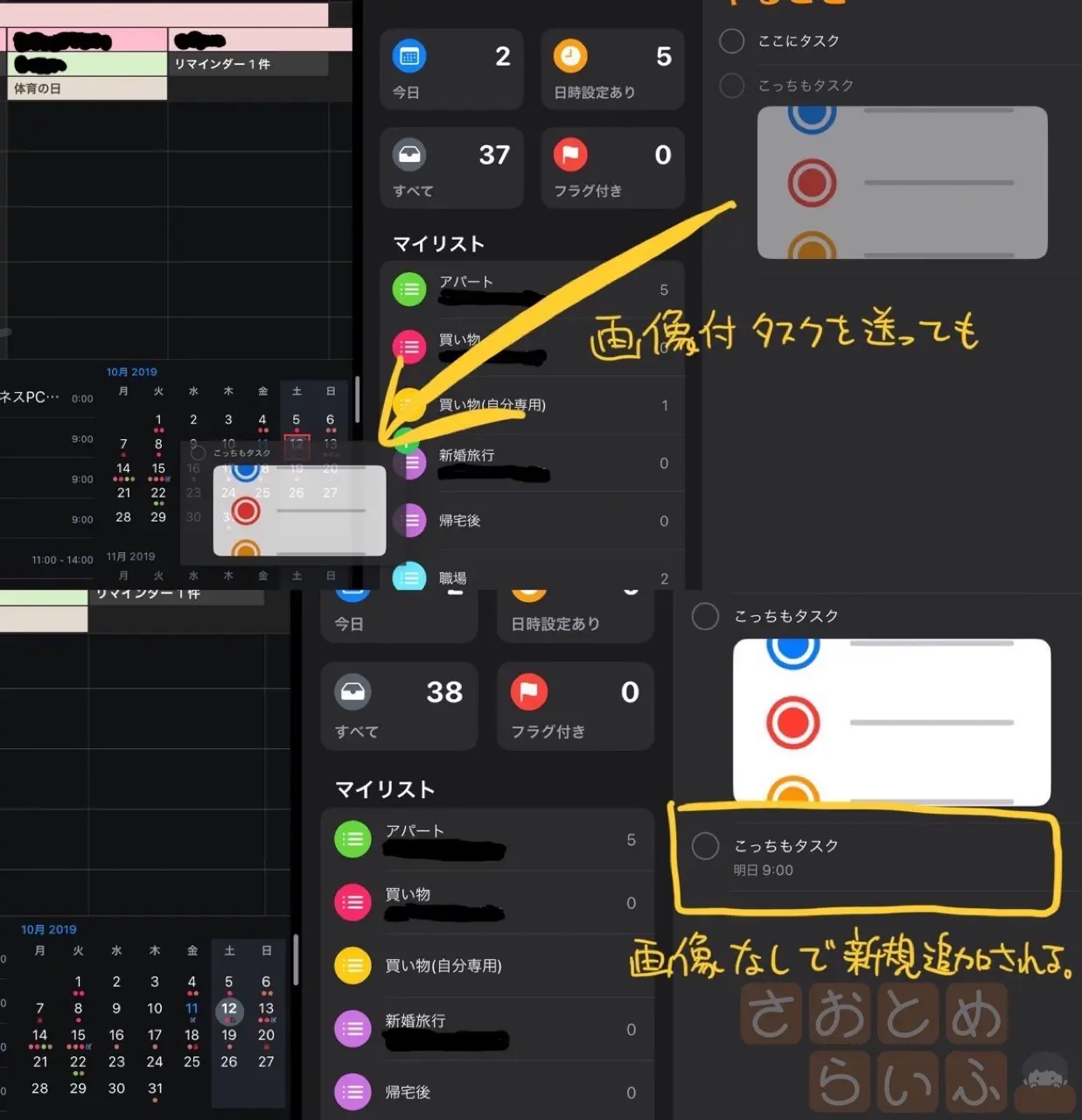
画像が添付されているリマインダーでこれをやろうとすると、同じタスク名の項目が増えるものの、画像は引き継がれませんでした。
これはあくまで新規のタスクを追加したという動作をしたんだなと判断できます。
これは困りました。僕自身リマインダーにタスクを入力する時は、「いつかやらなきゃな」と思ったものばかり。「来週のこの日にこれをやろう」と思ったタスクはGoodTask3から日付指定した状態で追加するので問題無いんですが、このままでは後から時間や日付を指定することが困難です。本当に嫌だ。
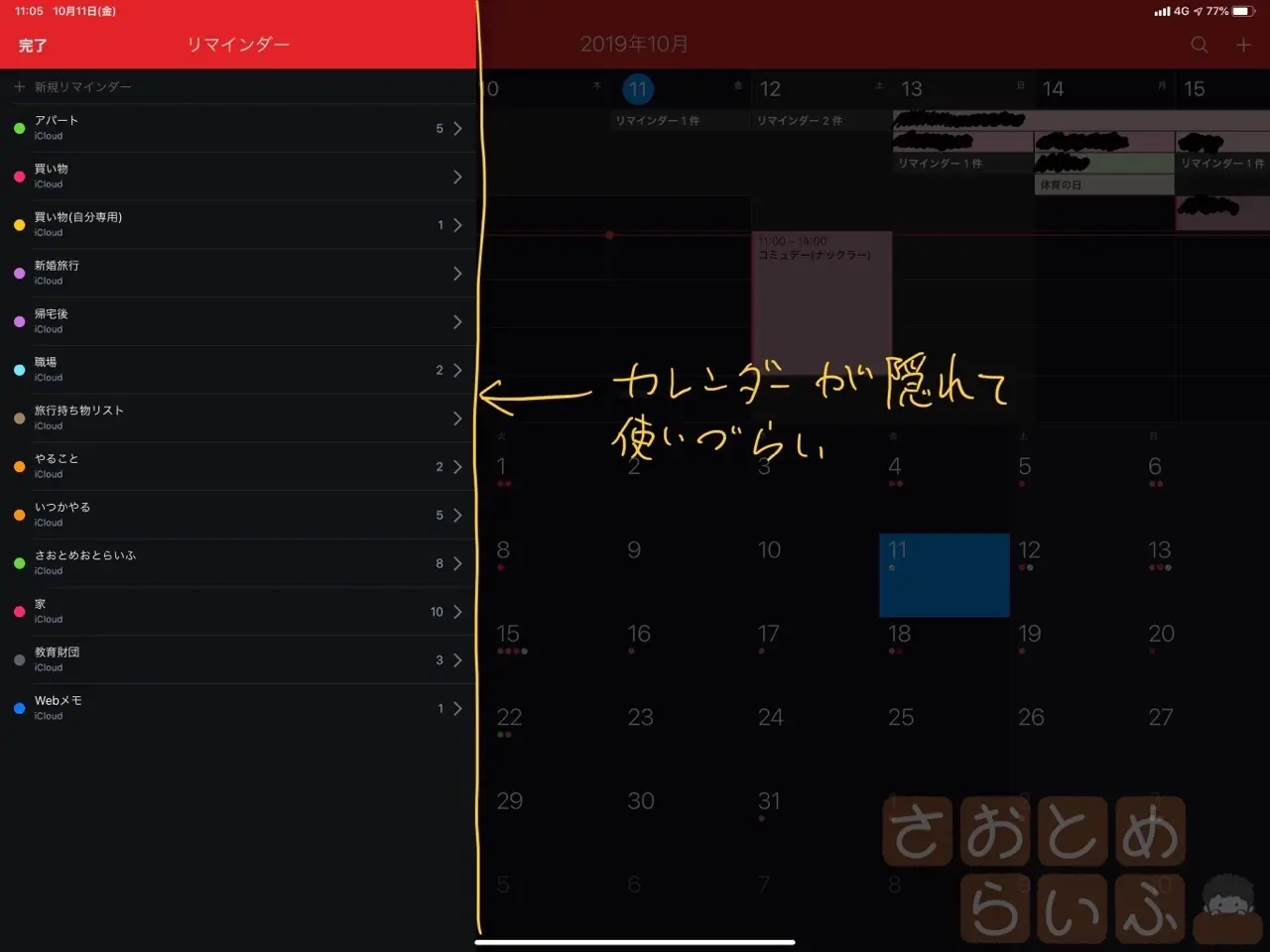
一応、Fantastical2内のリマインダー画面から、カレンダーに項目をドラッグ&ドロップすることで、1つのアプリ内で動作を完結できます。今のところこれが、僕が考える中での、タスクに時間や日付を指定する唯一の方法です。
でもこれ、画像をご覧の通り、カレンダーにタスクリストが重なっているんですよね。タスクに日付や時間を指定するためには、このリストの中からタスクを選んで指で動かしながら、もう1本の指でカレンダーをタップしてカレンダー表示に戻る必要があるんですよ。これがまた面倒。指を2本も使わないと操作が終えられません。せめてカレンダーとタスクを2ペインで表示したいところです。
この想いをアプリ製作元である@flexibitsにぶつけてみたところ、解決策を返信してくれました。
この返信内容から、今回紹介した方法が判明したわけです。このアプリメーカーの方はそこそこ早く返信してくれるので好きです。
感想
もう、iPadOSに変わって、これまで出来たことが出来なくなったり、新しい機能がひっそりと追加されていたりで、操作方法が変わりまくりました。
ブログで操作方法とかを文章で書いたり、画像で解説している自分にとって、かなりの衝撃ですよ。
触っても触っても、未だに発見することが多いです。全ての動作についてのリファレンス売ってないのかしら。
とはいえ、これまでやっていたことを、何とか他の方法を応用することで同じことができるようになって、やれやれです。
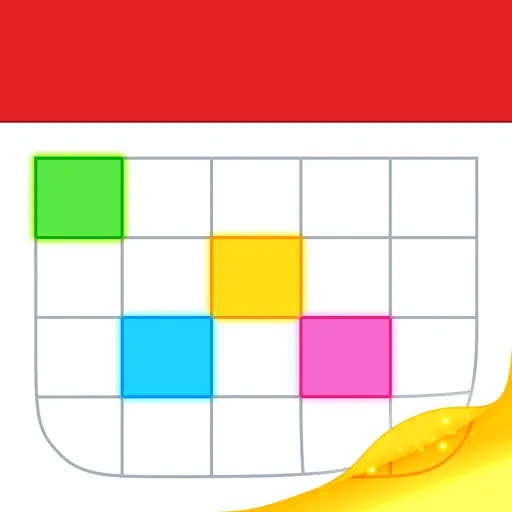
<p>
</p>
<div class="pochi_info">
<div class="pochi_name">
<a href="https://apps.apple.com/jp/app/fantastical-2-for-ipad/id830708155?uo=4&at=11l7ge">Fantastical 2 for iPad</a>
</div>
<div class="pochi_price">
1,220円
</div>
<div class="pochi_seller">
<a href="https://apps.apple.com/jp/developer/flexibits-inc/id435003924?uo=4&at=11l7ge">Flexibits Inc.</a>
</div>
<div class="pochi_time">
(2019.10.12時点)
</div>
<div class="pochi_post">
posted with <a href="http://pochireba.com" rel="nofollow noopener noreferrer" target="_blank">ポチレバ</a>
</div>
</div>
<div class="pochireba-footer">
</div>
