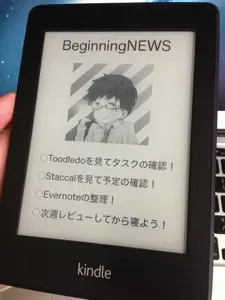
こんにちは、ジュン@jun3010meです。
KindlePaperwhite3Gを使い始めて3日目となりました。
KindlePaperwhiteって、何かGeekなこと出来ないかなぁと思って調べていたら、
なんと、Jailbreakしてrootが取れるじゃないですか!!
iPhone5とiPadminiを脱獄(Jailbreak)したり、
Android端末はとりあえずroot権限を持っておきたい僕として、是非ともチャレンジしたい!
と、思ったんですが、今回参考にしたこちらのサイト↓によると
・Kindle Paperwhiteを脱獄(Jailbreak)・スクリーンセーバーをカスタマイズする方法
・・・、ふむ、スクリーンセーバーをカスタマイズね。
どうやら、カスタマイズしようにも、電子ブックリーダーなだけに、
カスタマイズする項目があまりないんですよね。
スクリーンセーバーというのは、こういうやつです。
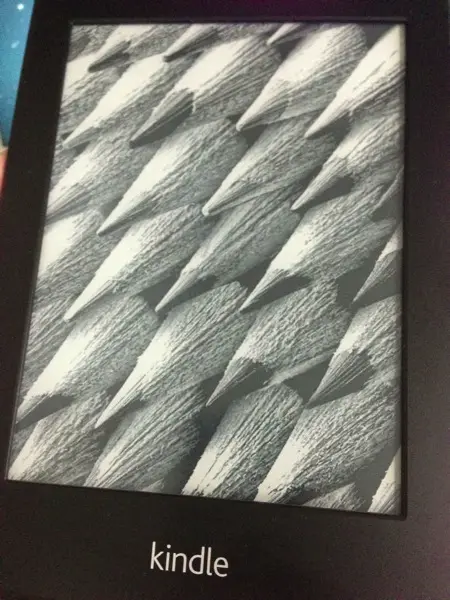
モノクロの画像が表示されます。
電子ペーパーってやつは電気が流れていなくても表示が可能な為、 こう見えてもスリープ中なんです。
そこで僕は、
ひらめいた!!ここにチェックリストを表示しっぱなしにすればいいんや!!ヽ(=´▽`=)ノ
となったわけです(`・ω・´)ゞ
Jailbreak方法のおさらい
今回は、こちらのサイトを参考にしました。
・Kindle Paperwhiteを脱獄(Jailbreak)・スクリーンセーバーをカスタマイズする方法
1.Jailbreakに必要なファイルを用意する
このサイトから「kpw_jb.zip」をダウンロードし、解凍します。
・K5 Kindle Paperwhite Jailbreak (5.2.0 – 5.3.1, 5.3.4, 5.3.5) – MobileRead Forums
解凍すると、こんなファイルが出てきます。
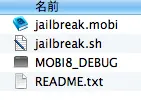
この中で、
Jailbreak.mobiをKindleのdocumentsフォルダの中へ、
Jailbreak.shとMOBI8_DEBUGをKindleの直下へと、 それぞれコピーします。
2.Kindleで操作する
すると、Kindleの画面にこんな本が表示されます↓
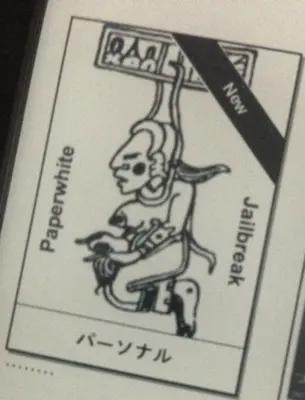
おう、見るからに怪しいぞ笑
この本をタッチすると、この画面がでます↓
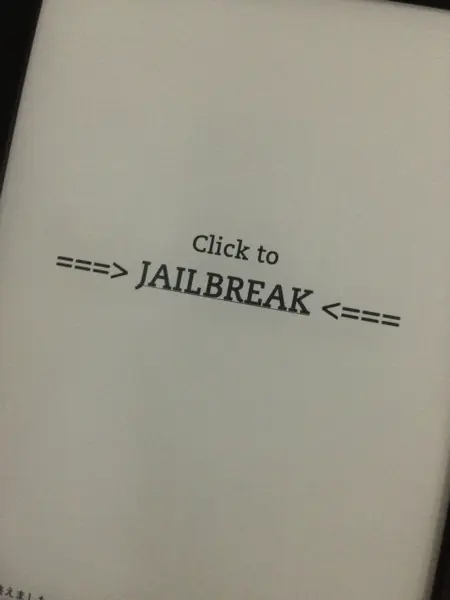
指示通り、JAILBREAKをタッチすると、
次の画面で画面の長押しを指示してきます↓
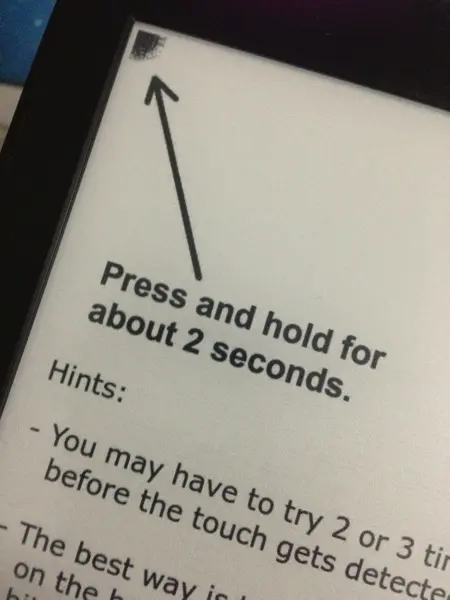
あとは待っていれば、スクリプトが頑張って作業してくれます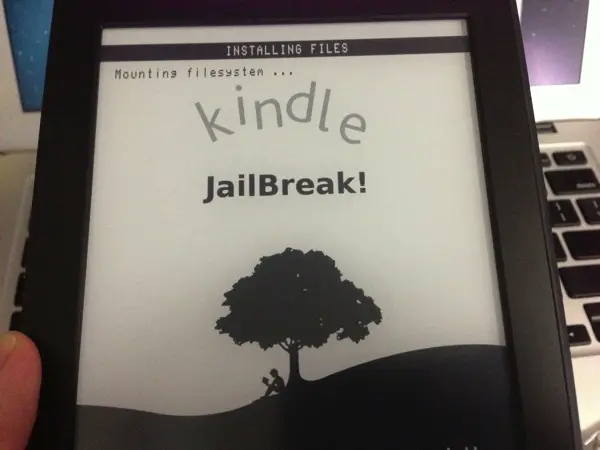
無事に完了すると、本のリストにlogが残ります。
なんと親切なんだろう笑
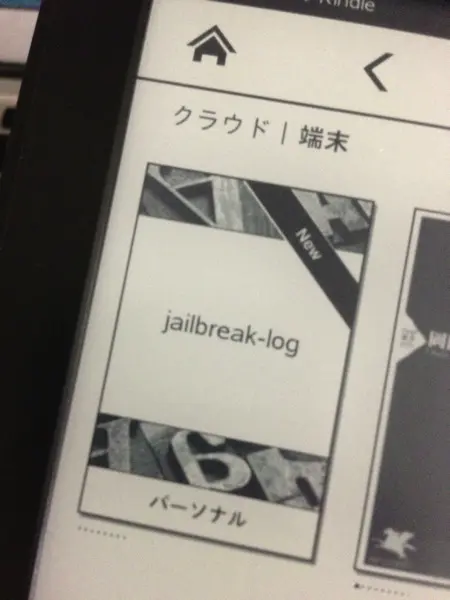
JailBreakの作業自体はこれで完了です。
続いて、MacからKindleへSSH接続して、
コマンドを叩きましょう。
3.MacからSSH接続する
Kindleには、USB端子をNICとして認識させる方法があるので、
それを利用してSSH接続を試みます。
その為にまず、「ENABLE_DIAGS」というファイル名のファイル(中身は空でOK)を用意し、
Kindleの直下に入れます。
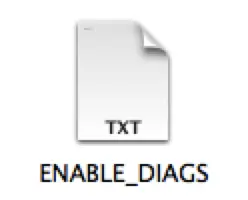
そして、Kindleを再起動するとデバッグ画面が表示されます↓
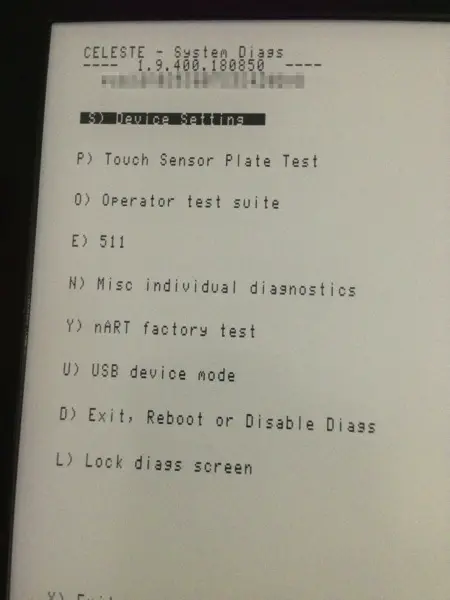
おおー!!なんかハックしてる感がバンバンに出てますね!
僕はこういうデバッグ画面を見るとワクワクします笑
この画面から、N)Misc individual diagnostics→U)Utilities→Z)Enable USBnetをタッチします
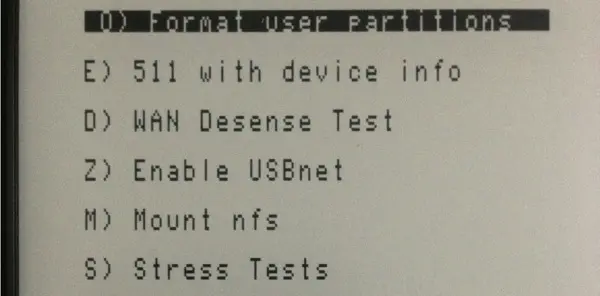
すると、USB接続に、IPアドレスが割り当てられました
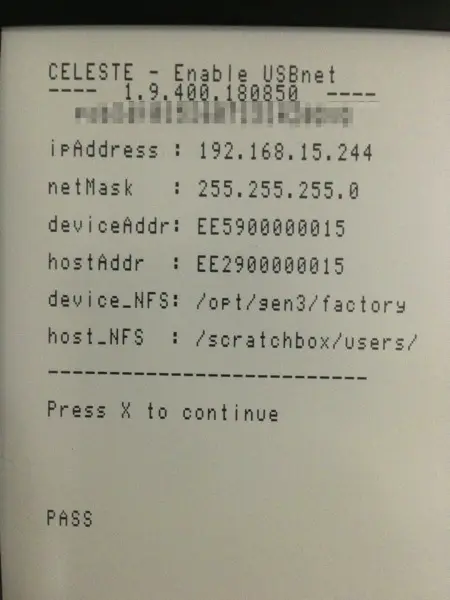
ここから1つ前の画面に戻ると、
Macの環境設定のネットワークに、新しい接続が追加されています↓
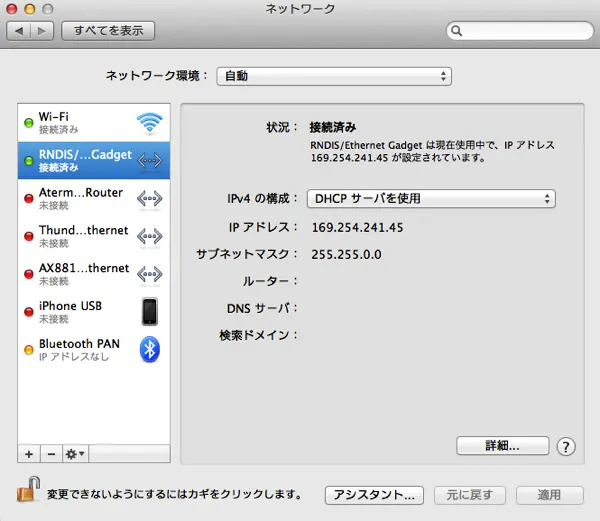
DHCPでIPアドレスを取得する設定になっているので、
手動に変更し、さっきKindleで割り当てられたIPアドレスと同一ネットワークで他のアドレスに変更します↓
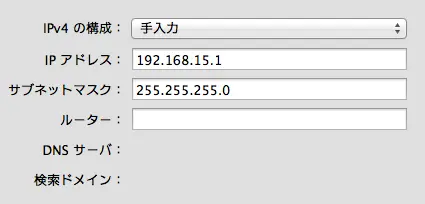
僕は192.168.15.1/24にしました。
4.KindleにSSH接続して作業する
ターミナルを起動して、
$ **<span style="color: #ff2600;">ssh root@192.168.15.244</span>**
を実行し、KindleにSSH接続します。
パスワードは**「mario」**です。
あとは赤い文字の通りにコマンドを実行していきましょう。
root@192.168.15.244’s password:
#################################################
\# N O T I C E \* N O T I C E \* N O T I C E #
#################################################
Rootfs is mounted read-only. Invoke mntroot rw to
switch back to a writable rootfs.
#################################################
[root@[192\_168\_15_244] root]# <span style="color: #ff2600;"><b>mntroot rw</b></span>
system: I mntroot:def:Making root filesystem writeable
[root@[192\_168\_15_244] root]# <span style="color: #ff2600;"><b>mount /dev/mmcblk0p1 /mnt/base-mmc</b></span>
[root@[192\_168\_15_244] root]# **<span style="color: #ff2600;">cp -pr /mnt/base-mmc/usr/share/blanket/screensaver /mnt/us/screensaver</span>**
[root@[192\_168\_15_244] root]# <span style="color: #ff2600;"><b>mv /mnt/base-mmc/usr/share/blanket/screensaver /mnt/base-mmc/usr/share/blanket/screensaver.org</b></span>
[root@[192\_168\_15_244] root]# <span style="color: #ff2600;"><b>ln -sfn /mnt/us/screensaver /mnt/base-mmc/usr/share/blanket/screensaver</b></span>
[root@[192\_168\_15_244] root]# **<span style="color: #ff2600;">umount /mnt/base-mmc</span>**
[root@[192\_168\_15_244] root]# <span style="color: #ff2600;"><b>exit</b></span>
Connection to 192.168.15.244 closed.
SSH接続が終わった後、Kindleの画面はトップまで戻ります。
その後、Device Settingsをタッチしてもう一度トップに戻り 、
Exit, Reboot or Disable Diagsをタッチ、そして、
Disable Diagnosticsをタッチします。
これで再起動されるはずです。
こうすることで、スクリーンセーバーの画像を保存しているフォルダを
Kindleの直下から見られるようになります。
5.GIMPで画像を用意する
さて、ではどんな画像と差し替えるかという話になりますが、
758×1024サイズのPNG画像ファイルが表示できるので、
こんな感じに仕上げました↓
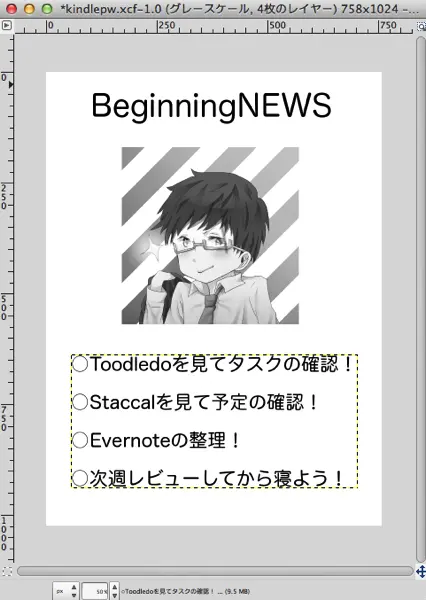
僕は今回、GIMPで用意することにしました。
なんか、モノクロだと遺影みたいだな(´・ω・`)
6.画像をバックアップして上書きする
再起動したKindleをUSB接続してみると、
直下にscreensaverフォルダが表示されています。

その中を見ると、なんと、PNG画像が20枚入っています。
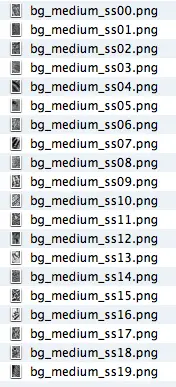
これがランダムで表示されるわけですね。
僕は、これらのファイルをMacにバックアップし、
自分の用意したPNGファイルのファイル名をbg_medium_ss00.webpにして上書きしました。
画像が1枚だけなら、いつスリープしても同じ画像が表示されるはずなので、
他のファイルはKindle上から消しました。
7.結果
Kindleで電源ボタンを押してスリープさせてみると↓
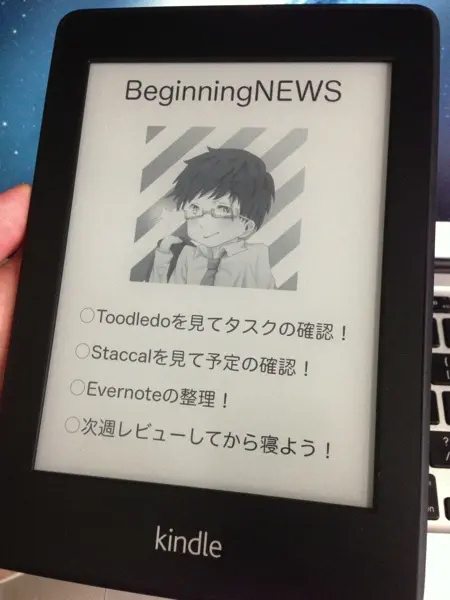
おおー!自前の画像が表示されました!ヽ(=´▽`=)ノ
Kindleの良いところは、スリープの間ずっとこの画像を表示してくれることです。
最近、タスク管理でToodledoを利用したり、
スケジュール管理でStaccalを利用してはいるものの、
やっぱり意識してアプリを見ないと役に立たないんですよね。
最悪、アプリを見たり使うことを忘れます予定やタスクを入れただけで満足してしまいます。
だから、見るように意識させる為の工夫が必要となるわけです。
今回のKindleのスクリーンセーバーは自分の意識をToodledoやStaccalに向ける為に
本当に丁度良いものでした。
iPadminiで本を読むと、どうしてもTwitterやSafariに切り替えたりして読書から離れてしまうんですが、
KindlePaperwhiteの場合は、読書しか出来ないから、読書するんです。
そして読書に疲れて、スリープさせると、そこには
**
**
Toodledoを見ろ!Staccalを見ろ!と書いてあるんですよ。
嫌でもタスク管理とスケジュール管理を忘れずに済む仕組みができました。(`・ω・´)ゞ
※KindleをJailbreakすると、完全に元の状態に戻せなくなるのでリスクを背負う覚悟が必要です。

