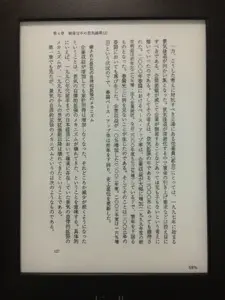
こんにちは、ジュン@jun3010meです。
昨日、友人の@miyamoto0625からKindle Paperwhite3Gを貰ってから、
今日、この記事を書くまでずっと
読書詰めでした笑
だってKindleって本当に活字が読みやすいんだもん(*´ω`*)
いやぁ進む進む。
しかし、今までiPad用に自炊した本のPDFをKindleに入れてみると、 こんな表示になりました↓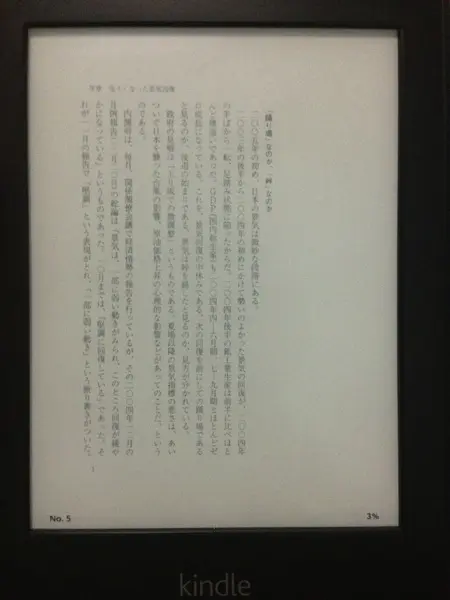
うわっ、なにこれ読めない(´;ω;`)
iPadの時は、綺麗な画面にスキャンしたそのままの画像を出すだけでも十分に読めたので、
自炊時の設定にはあまり気をつけてませんでした。
これでは自炊した本がKindleで読めず、
どんどんAmazonでKindle本を決済することになってしまうので、
Kindleで快適に読めるように、自炊し直してみることにしました。
自炊の流れ
今回の作業の流れはこんな感じ↓
1.ScanSnapの設定でテキスト認識オプションを付け、スキャンする
2.余白をカットする
3.Kindleに転送する
僕の環境では、ScanSnapはS1300を使用し、Windowsで自炊してます。
しかし、作業2番目からはMacを使ってます笑
※2番で使うツールはJAVAで動く為、WindowsでもMacでも動きますよヽ(=´▽`=)ノ
**
**
**
**
1.ScanSnapの設定
上にも書きましたが、僕はScanSnapS1300をWindowsに接続してるので、 画像はScanSnap Organizerです。
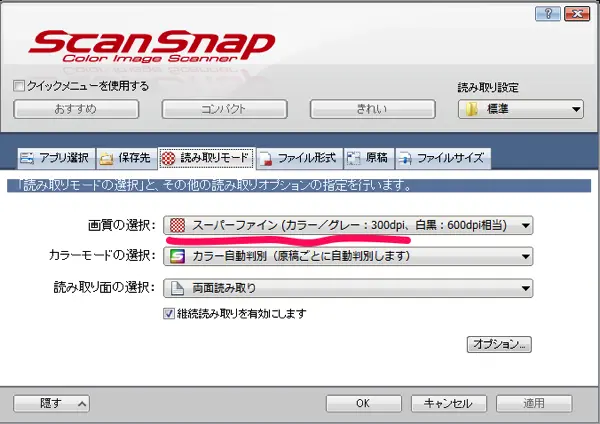
S1300はスキャンスピードがあまり速くない為、スーパーファインに設定しました。
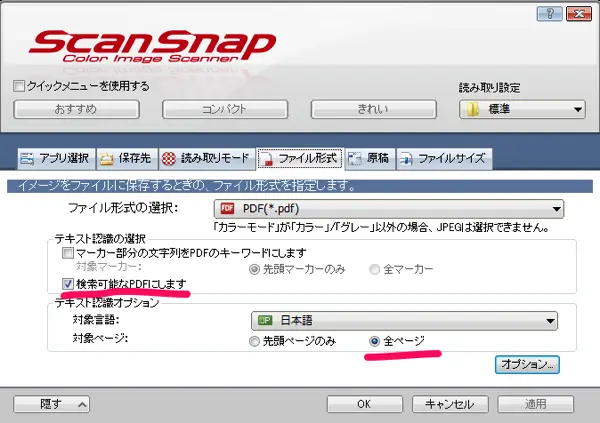
テキスト認識の設定をします。 「検索可能なPDFにします」にチェックを入れて、
**「テキスト認識オプション」を「全ページ」**にします。
これでスキャンしていきましょう。
※S1300で紙を50枚セットする裏技
僕は、S1300でも自炊に使いたいので、いつもこうやって紙をセットしています↓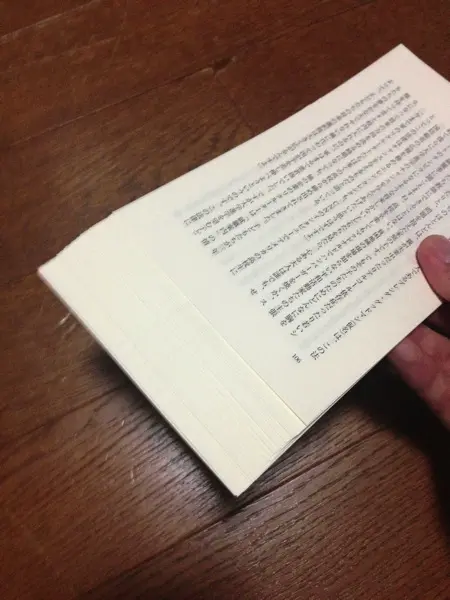
紙を斜めにずらしてセットするんです。
そうすると、公式の限界枚数よりも多くセットできます。
(たまに紙が詰まることがあるので注意です)
S1300でも両面100ページを1回でスキャンすることができるので、
文庫本だと2〜3回のスキャンで自炊が可能です。
2.余白をカットする
自炊が完了してPDFファイルが出来上がったら、そのPDFの余白をカットします。
PDFの全ページを一括トリミングする為に、PDF Scissorsというツールを使用します。
PDF ScissorsはJAVAで動くので、ウェブ上で作業できますが、 僕はオフラインで作業することにしました。
※動作する為には、JAVAのランタイムが必要となります。
このソフトでPDFを読み込むと、全ページが重なって表示されます。
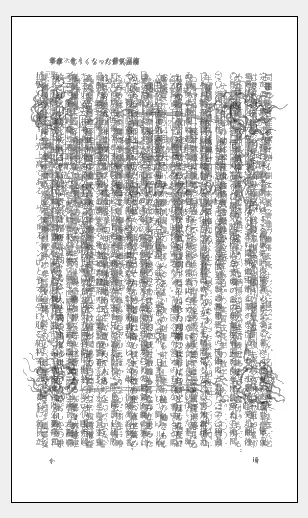
中心が本文、上が章の名前、右下左下がページ番号です。
この文字が重なって黒くなっている部分以外が、
全てのページにとっての余白なので、
その本に合わせてトリミングする範囲を決めます。
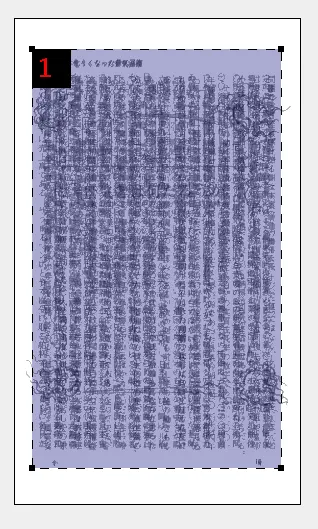
こんな感じかな。 はみ出ている曲線部分は、岩波新書の表紙です。
まぁこれくらい切れてもいいでしょう。どうせ表紙だけだし。
3.Kindleに転送する
ここはもう言うまでもありません。 2の作業でトリミング後のファイルが出来上がっているので
KindleをPCに接続し、documentsフォルダに転送するだけです。
テキスト認識&トリミングの効果
それでは、処理前と処理後で、画像を比較してみましょう。↓
処理前
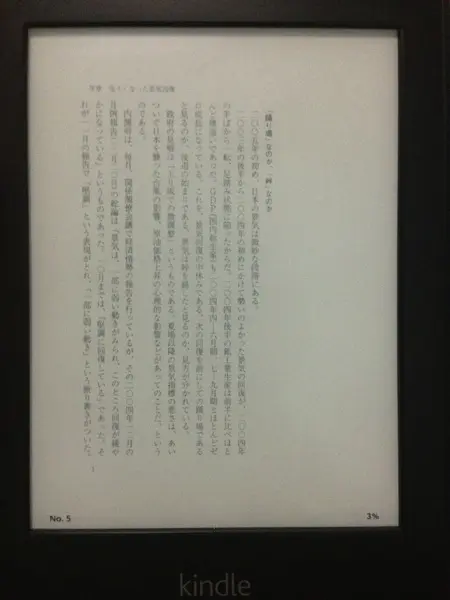
処理後
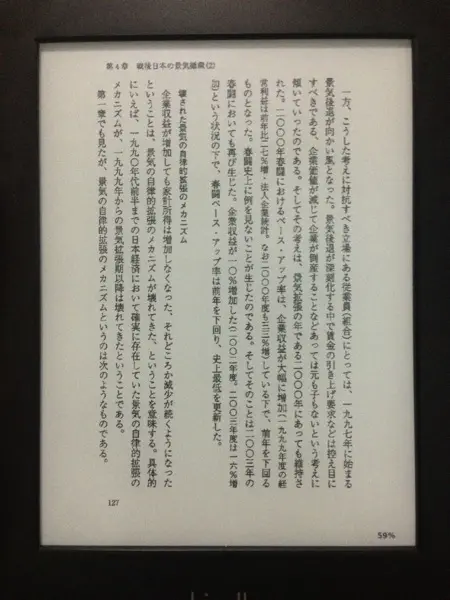
かなり読みやすくなりましたね!ヽ(=´▽`=)ノ
Kindle用の本と違ってどうしても余白が出来てしまうのはこの際仕方ないとして、
これくらいなら、処理前の全然読めない状態から、少しは読める状態になりましたよね。
本当は、目次などの処理をcalibreで行うといいんですけど、
とりあえず読める状態にしたい!という方は、今回の作業がおすすめです。(`・ω・´)ゞ

