中部電力が2018年8月に発売するスマートリモコン「ここリモ」をモニタープログラムでお借りしたのでレビューします。

あー!また通販の荷物が届いてる!私に内緒で何買ったの!!!

誤解だよ!今回は「ここリモ モニタープログラム」のモニターに参加したんだ
ここリモ

公式サイトより引用

で、これは何をする機械なの?

これはね、スマホやスマートスピーカーで、部屋の明かりやエアコンを操作できるようにするやつなんだ

それ普通にリモコン使えば良くない?

それだけじゃないよ。これを使えば、外からエアコンを操作できるんだ!

!
この「ここリモ」という商品は、今のところ公式サイトとAmazonで発売が決まっています。
公式のカテエネウェブ商店で購入すると、2018年8月の今なら価格の半額分のポイントがもらえるので、実質半額で購入できます。
Amazonでは2018年8月13日入荷の予定です。
今回は2台お借りすることができたので、とりあえず1台目はパソコンを使っている部屋に設置してみました。
開封

パッケージ
箱の中身は本体とマイクロUSBケーブル、それと簡易説明書です。

中身を取り出した
ここリモ本体の大きさは大体これくらい。PS4のコントローラ
比べてみました。

結構小さい
マイクロUSBケーブルを挿す部分に、リセットボタン兼WIFI接続時に使うWPSボタンがあります。

裏面
反対側には状態を表すLEDが光っています。

表面
USBケーブルは付属していますが、ACアダプタが付属していませんでした。USB端子で充電できる場所がある人はそこを利用するといいんですが、必要な方は別途購入する必要があります。
初期設定
まずは、スマホにアプリをインストールして、ユーザー登録をしておきます。登録にはメールアドレスが必要です。
アプリのストアで「ここリモ」と検索しても出てきます。
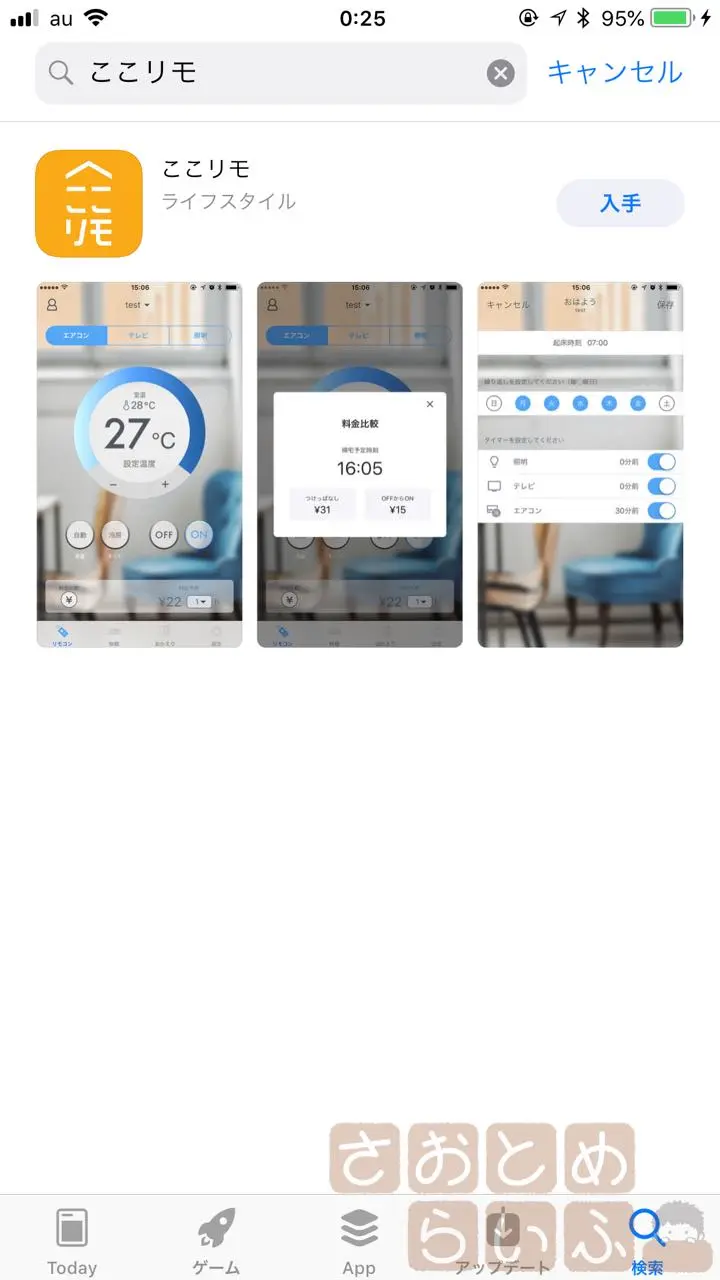
ここリモで検索すると出てくる
これが最初の画面。始めて使う場合は説明書に記載されているQRコードを読み取って、ユーザー登録をする必要があります。
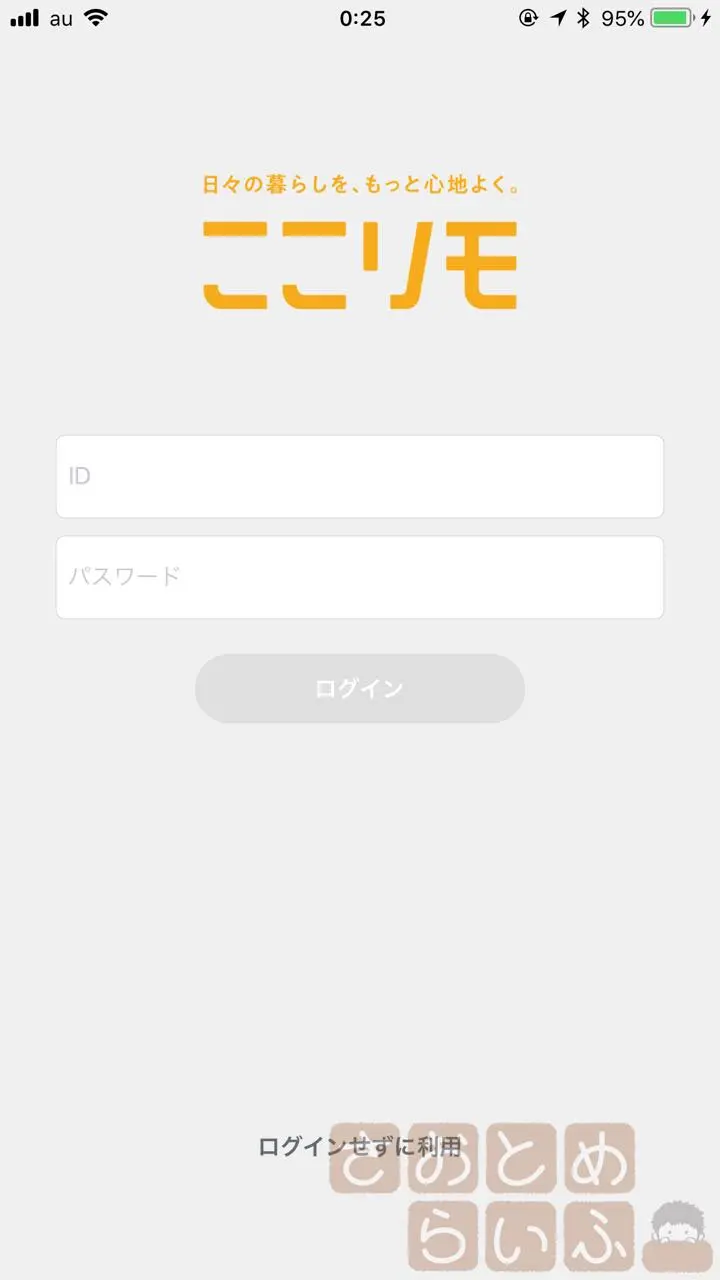
ログイン画面
ユーザー登録用のURLをここにも貼っておきます。
確認メールを受信したりするので、しばらくはメールとこのアプリとの行ったり来たりのやり取りが続きます。
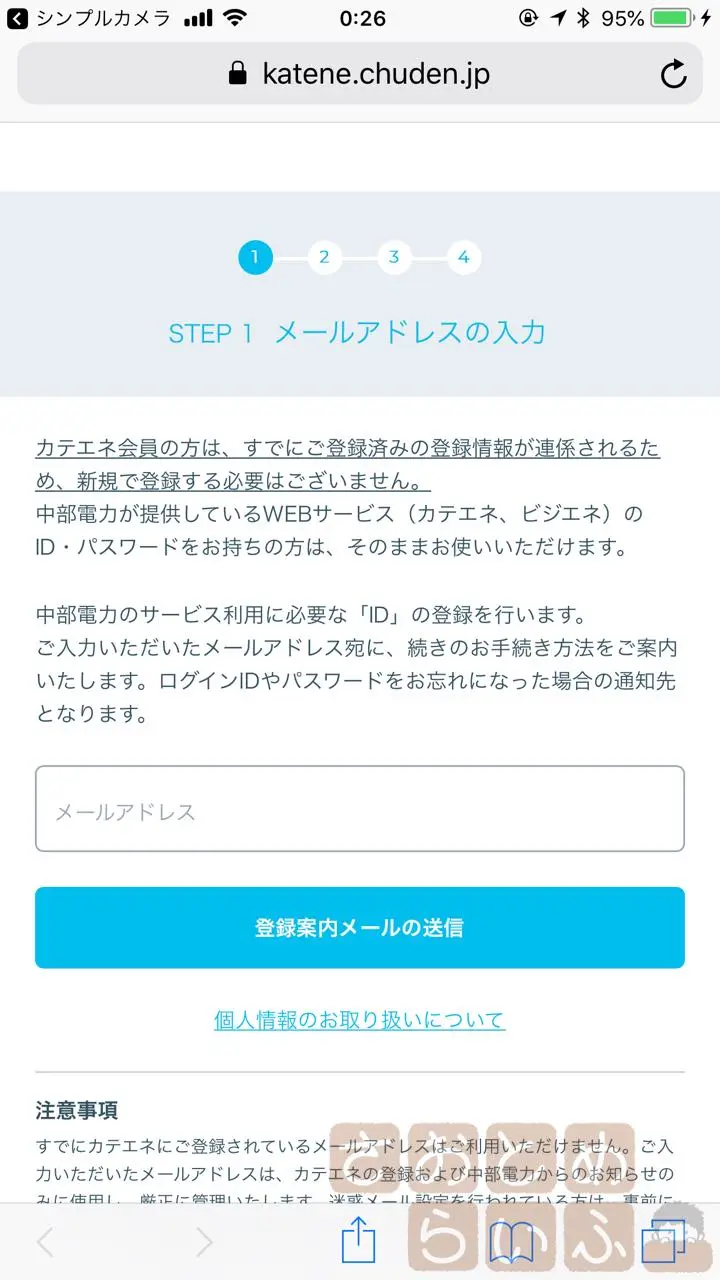
ユーザー登録中
ここリモアプリに本体を登録
ユーザー登録が済んだら、アプリにここリモ本体を登録します。登録の流れをざっくり言うと、
- ここリモ本体にスマホをWIFI接続する
- 家のWIFIのパスワードを入力する
- ここリモが家のWIFIに繋がる
- スマホも家のWIFIに戻ってここリモを登録する
という感じです。ちなみに、WIFIの電波の規格が2.4GHzと5GHzと2種類あるんですが、ここリモは2.4GHzにしか対応していません。普段スマホで5GHzのアクセスポイントに接続している人は、初期設定の間は2.4GHzのアクセスポイントに接続しておくことをオススメします。
この画面から次にいくと
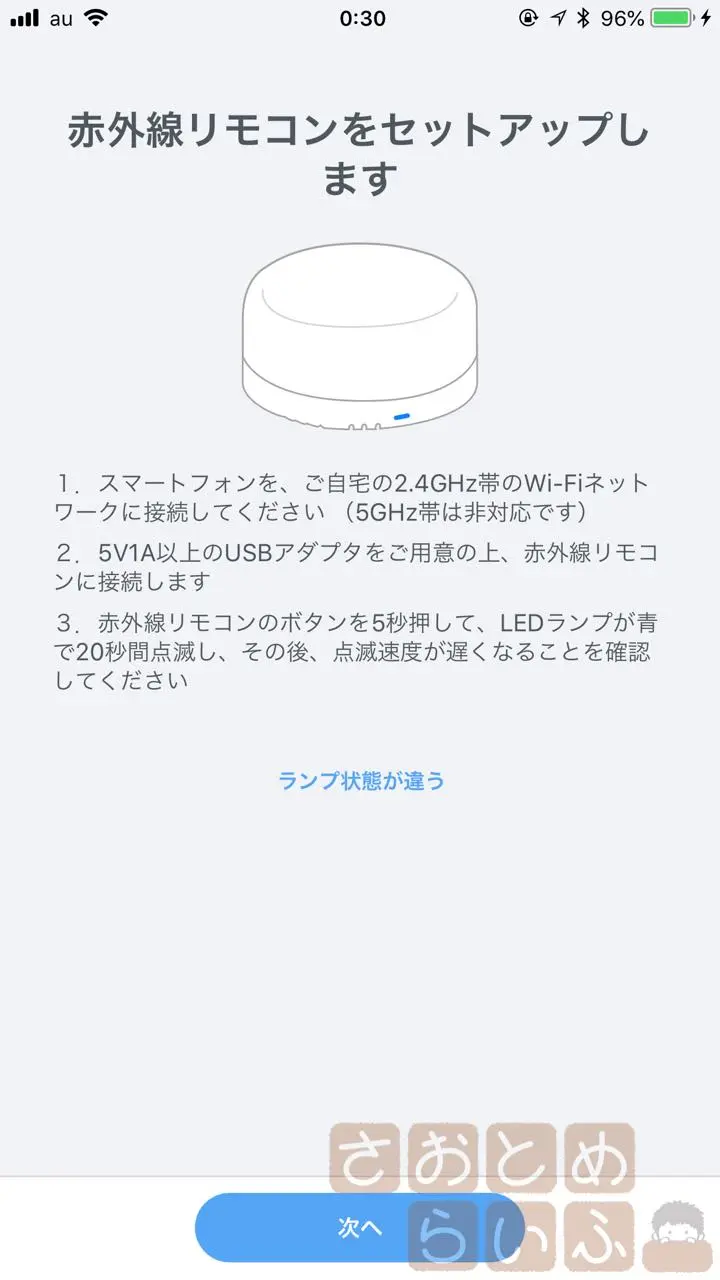
セットアップ画面
まずはここリモがWIFIの電波を飛ばしているので、スマホをそこに接続します。
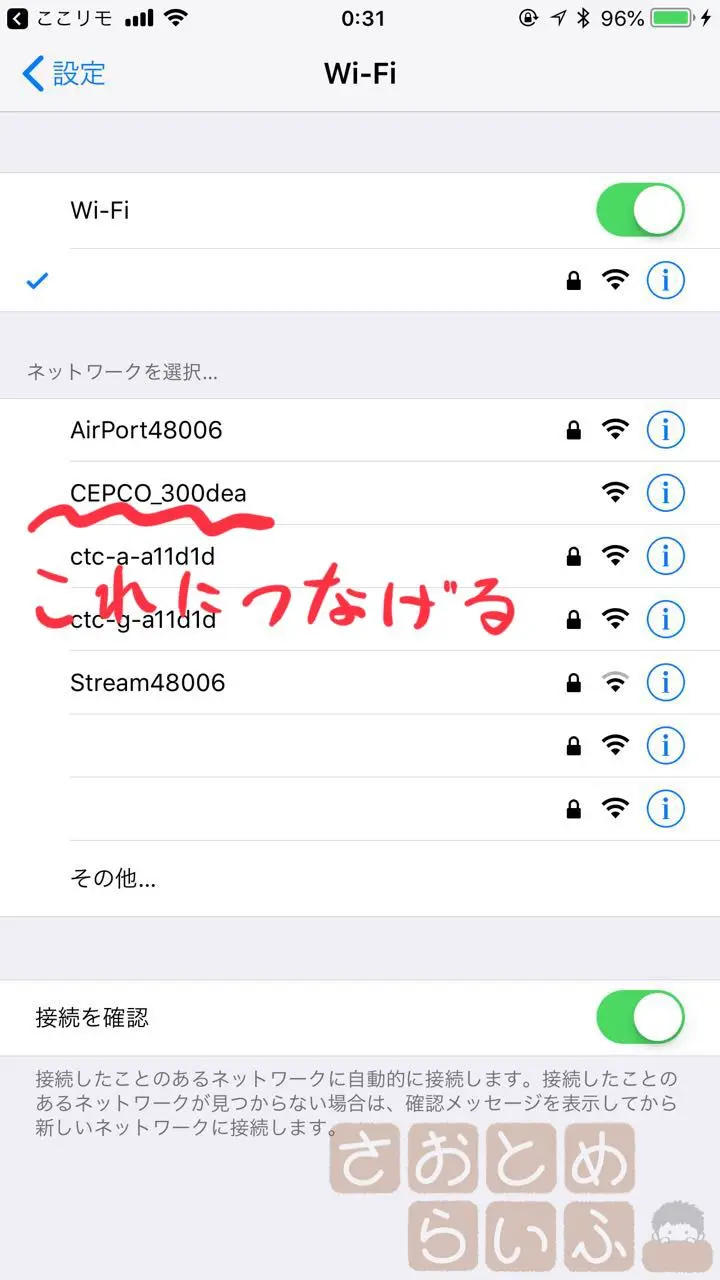
CEPCOから始まるものを選ぶ
スマホがここリモに繋がると、SSIDとパスワードを入力する画面があるので、家のWIFIの情報を入力します。これが終わると、ここリモが家のWIFIに繋がります。
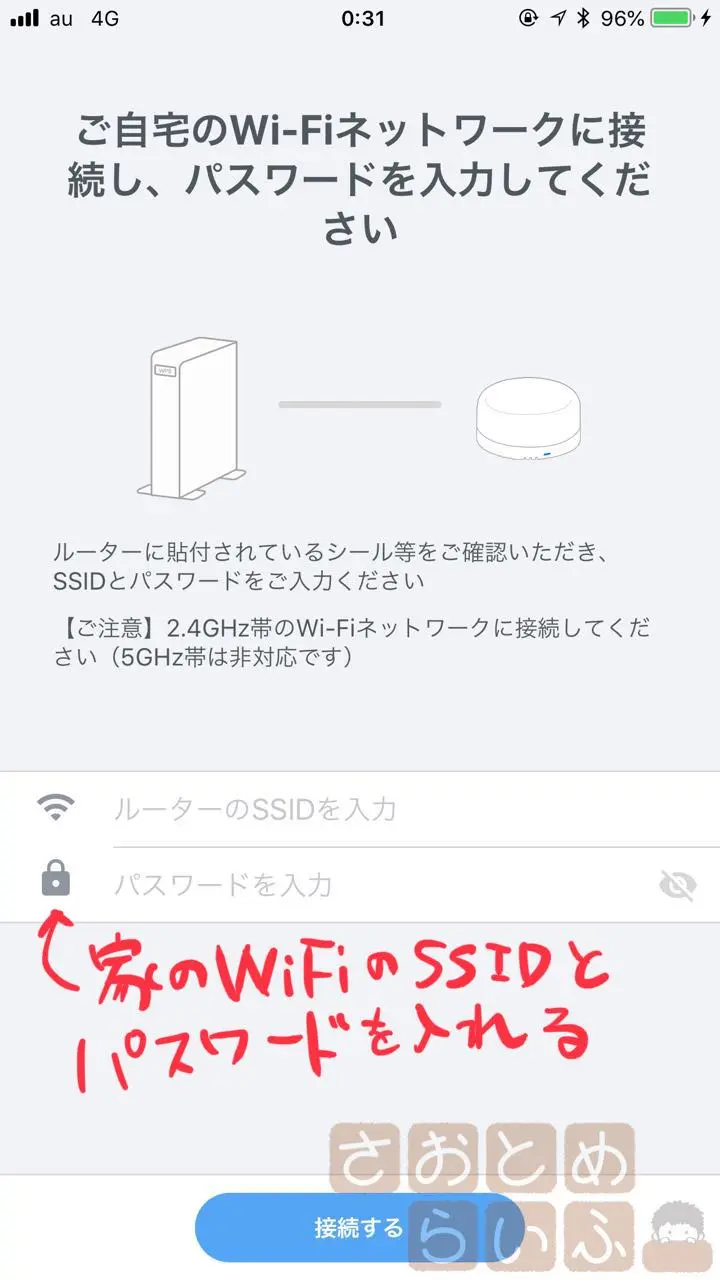
自宅のWIFI情報を入れる

本体設定時にスマホが自動で5GHzに繋がっちゃう場合は、5GHzのアクセスポイントの設定を一度削除しておくといいよ
正常に接続できたら、ここリモを設置する部屋の名前を入力します。デフォルトの設定だと「リビング」になっています。今回はパソコン部屋に設置したので名前を変更しました。
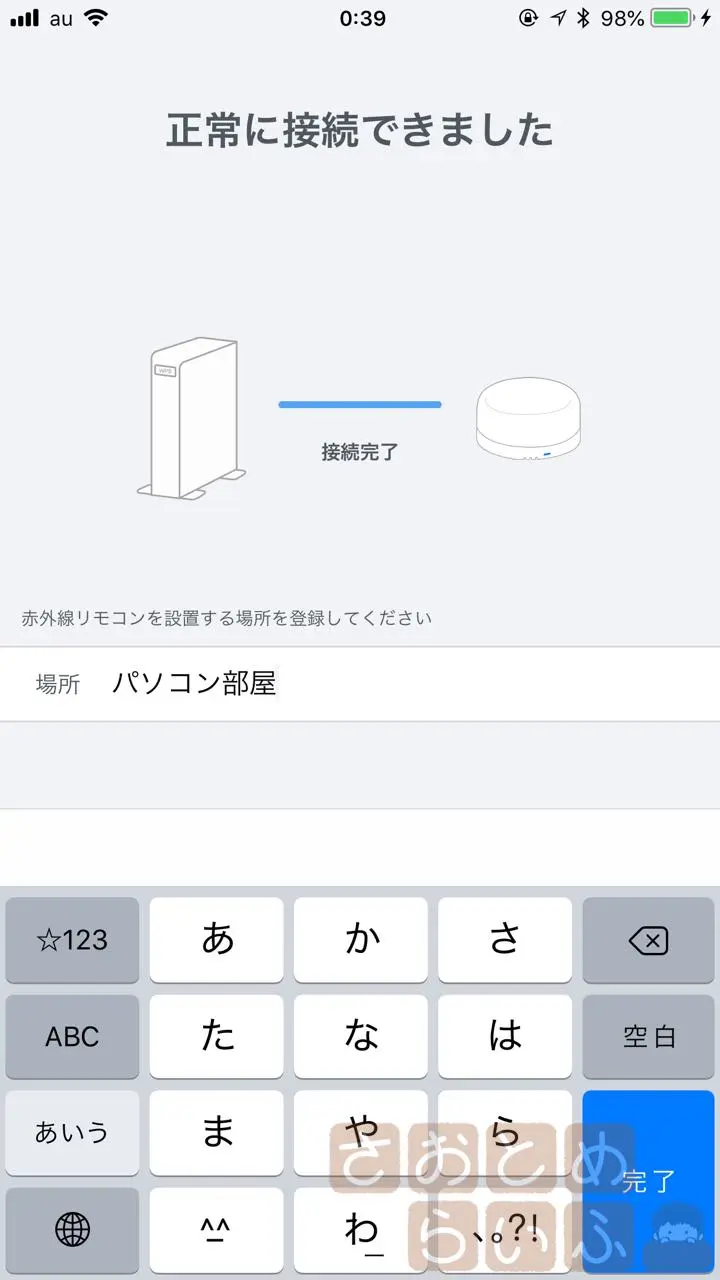
部屋の名前を変更したいならここで
リモコンを登録

パソコン部屋で使用しているリモコン2つ
我が家のパソコン部屋では、エアコンと証明のリモコンを使っているので、今回はこの2つを登録します。

登録っていっても、メーカーのリストから選ぶだけだから簡単だよ!
リモコンを登録する画面には、照明、テレビ、エアコンが登録されているので、そこから選んでいきます。
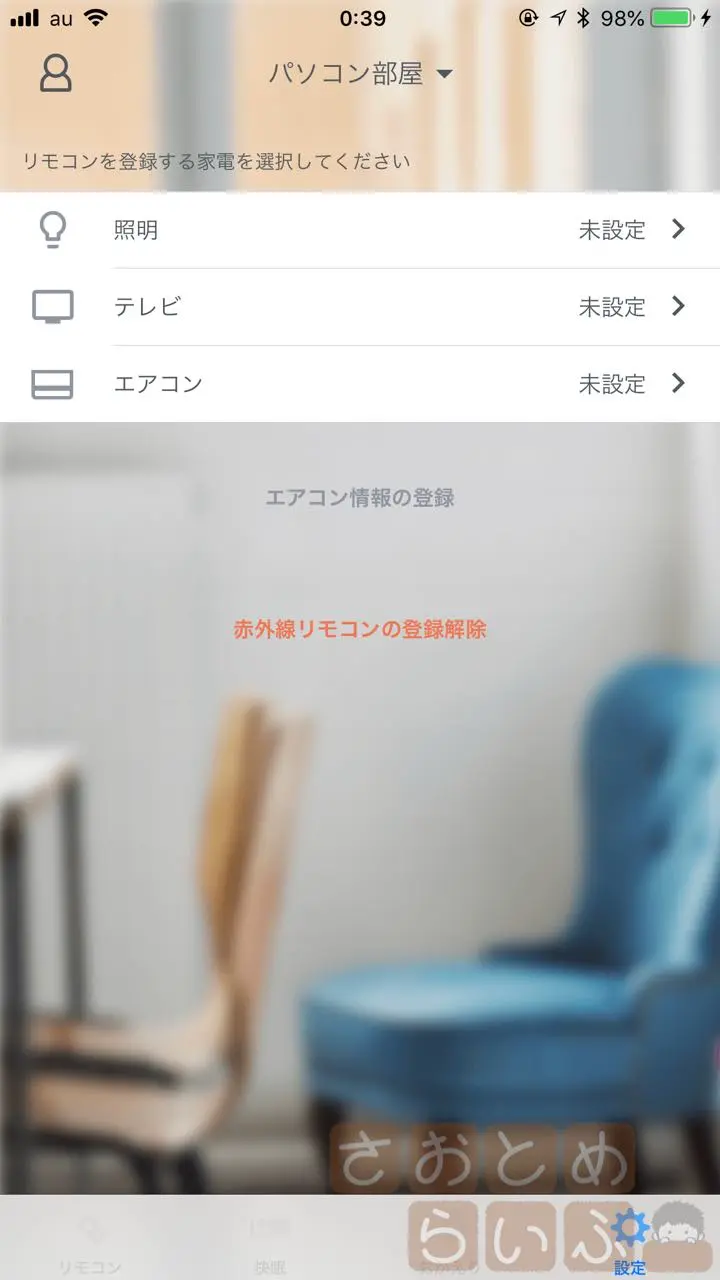
リモコン設定画面
結構な数のメーカーが登録されているので、選ぶというよりかは検索した方が早いかもしれません。リモコンに記載されているメーカー名を探して、選択します。
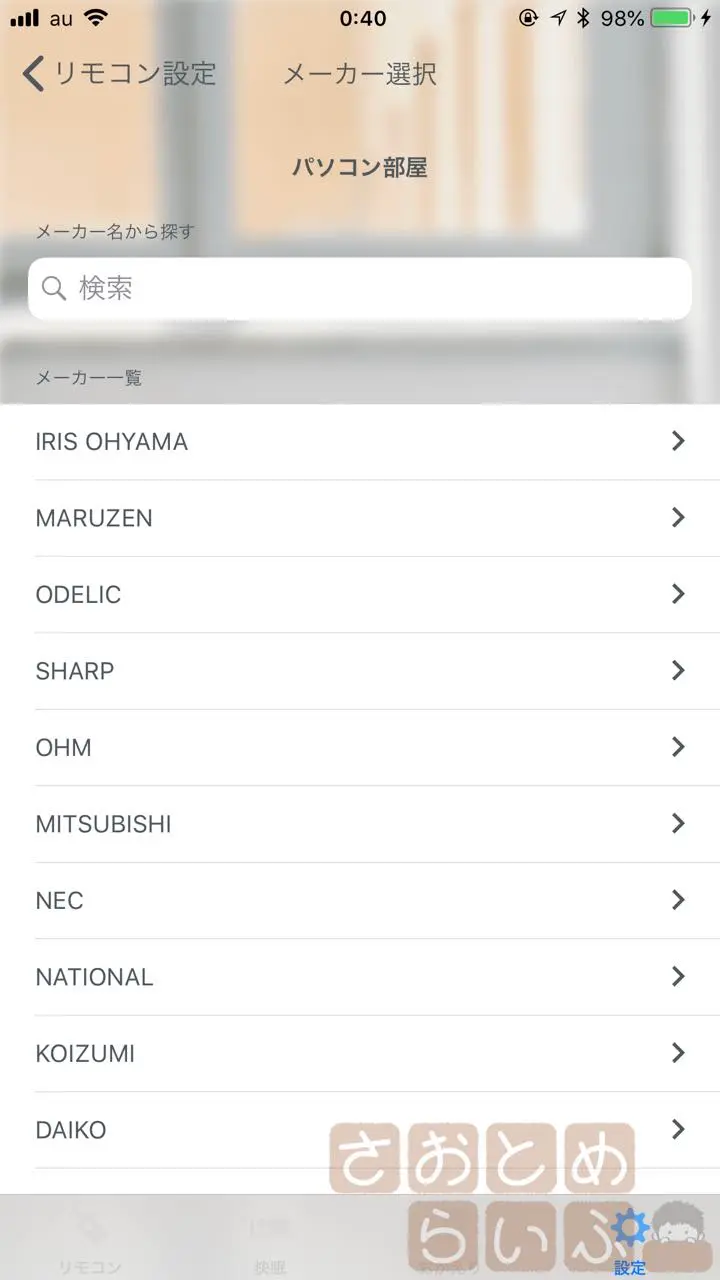
かなり多くのメーカーに対応しているのがわかる
さらにその中から、リモコンのタイプを選びます。これはもうどれだかわからないので、上から順番に試していって、うまく操作できたら「これだ!」っていう感じです。
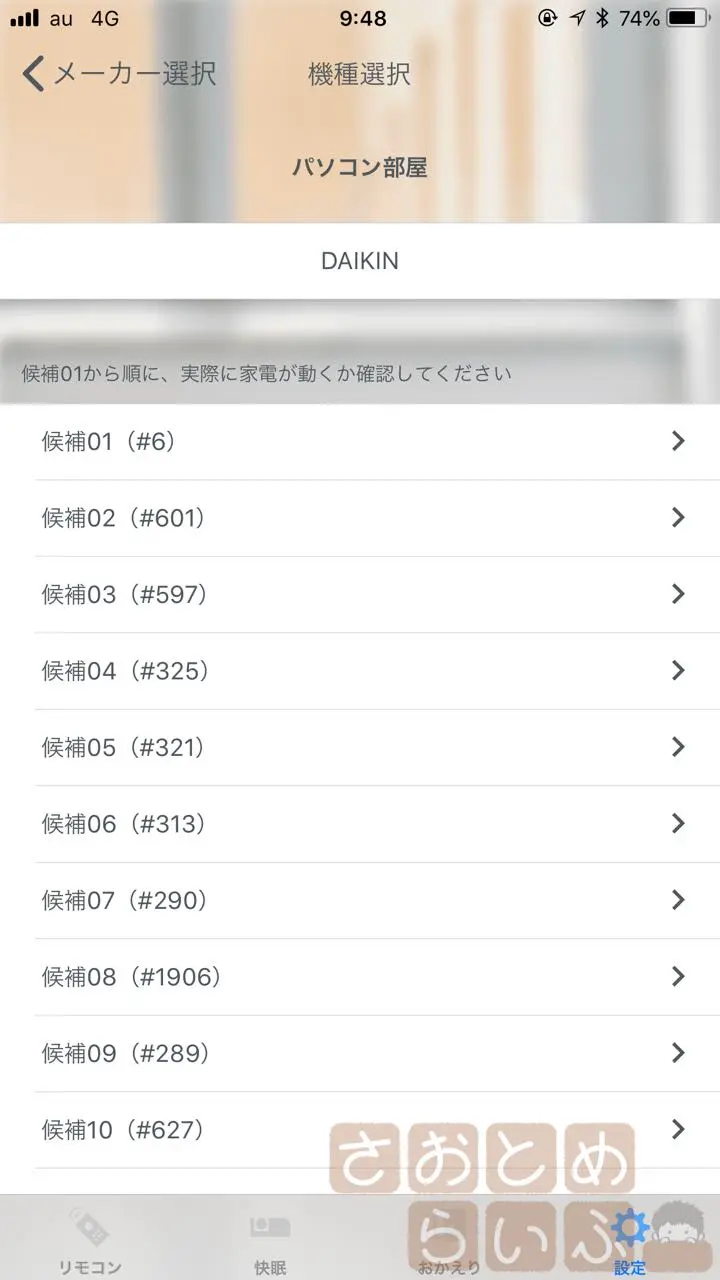
そのメーカーの中で更にリモコンを選ぶ
試しに照明のリモコンを登録してみると、これが表示されました。試しにこの電源ボタンをタップすると、
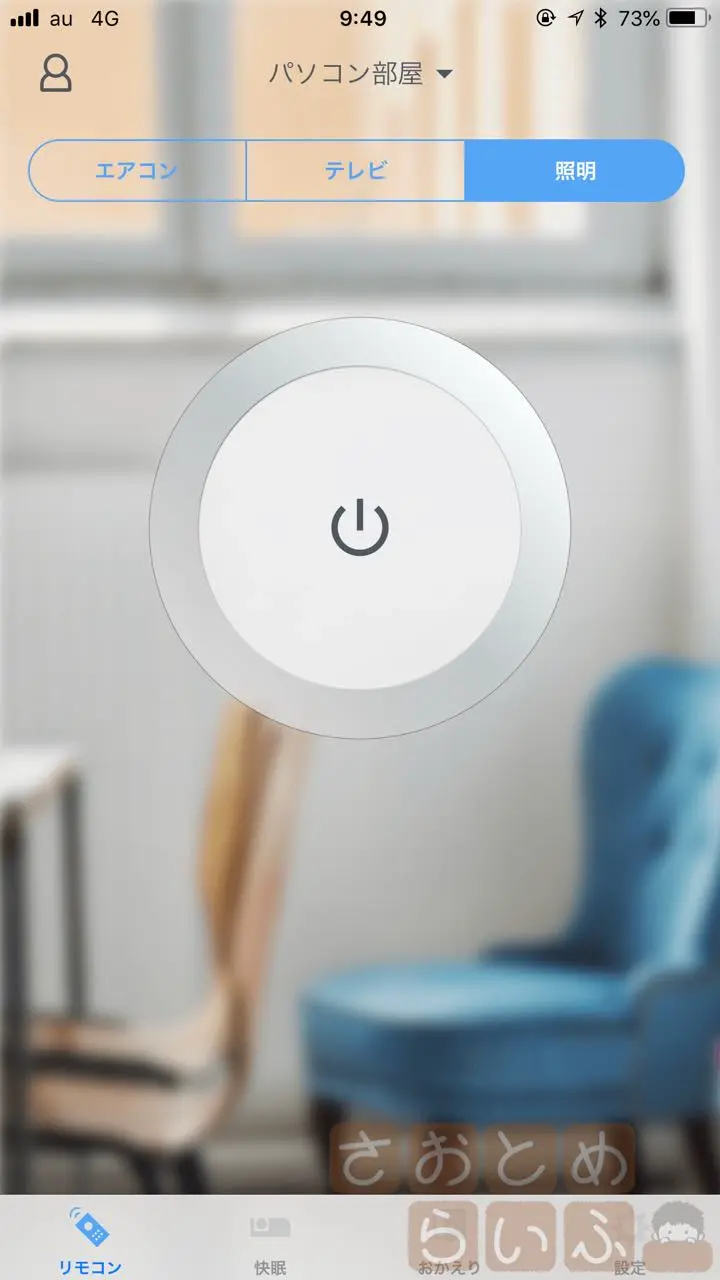
連動した電源ボタン
あ、ついた!

明るさ100%だから眩しい
調光などのボタンが登録できなかったものの、オンオフくらいはスマホで操作できるようになりました。
続いてエアコンのリモコンを登録すると、温度の調節や風量、冷房暖房の切り替えのがスマホで出来るようになりました。
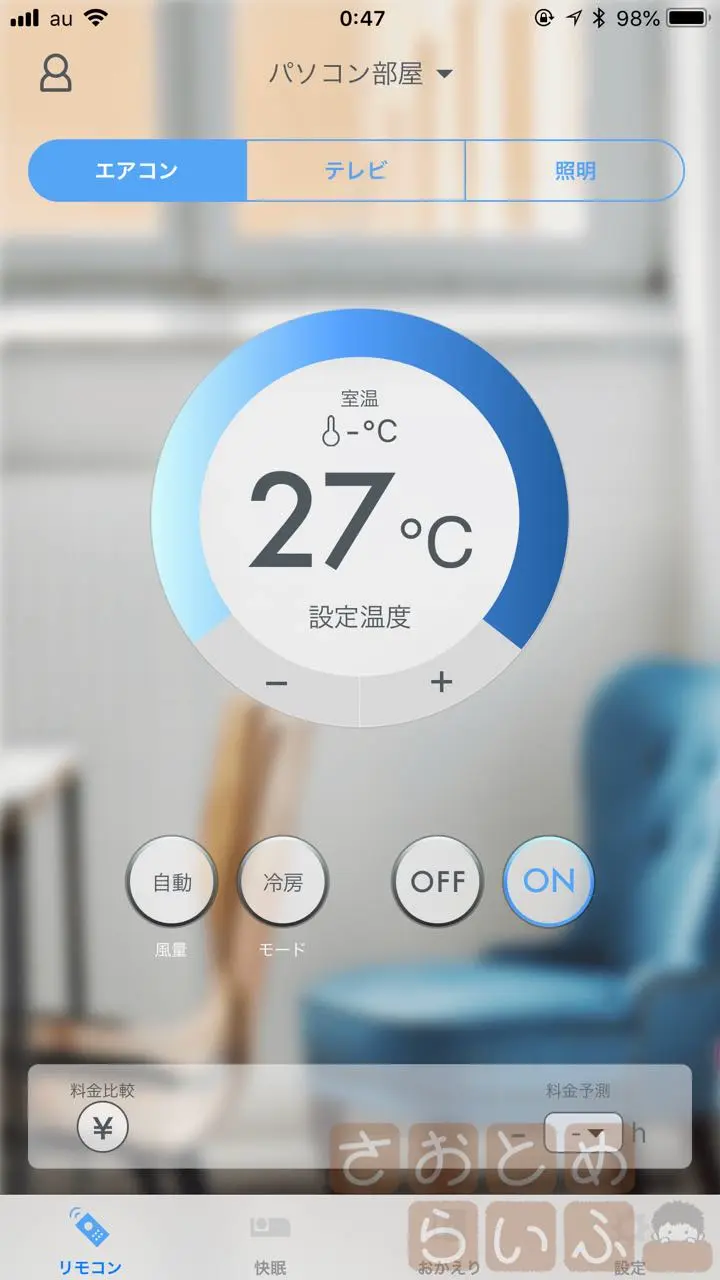
設定温度が出ていて分かりやすい
家の外から操作してみた
試しに部屋の照明を、外から操作してみました。たまたま嫁が部屋にいることがわかっていたので、ちょうど良かった。なぁにちょっとしたイタズラ心ですよ。
スイッチおぉぉん!
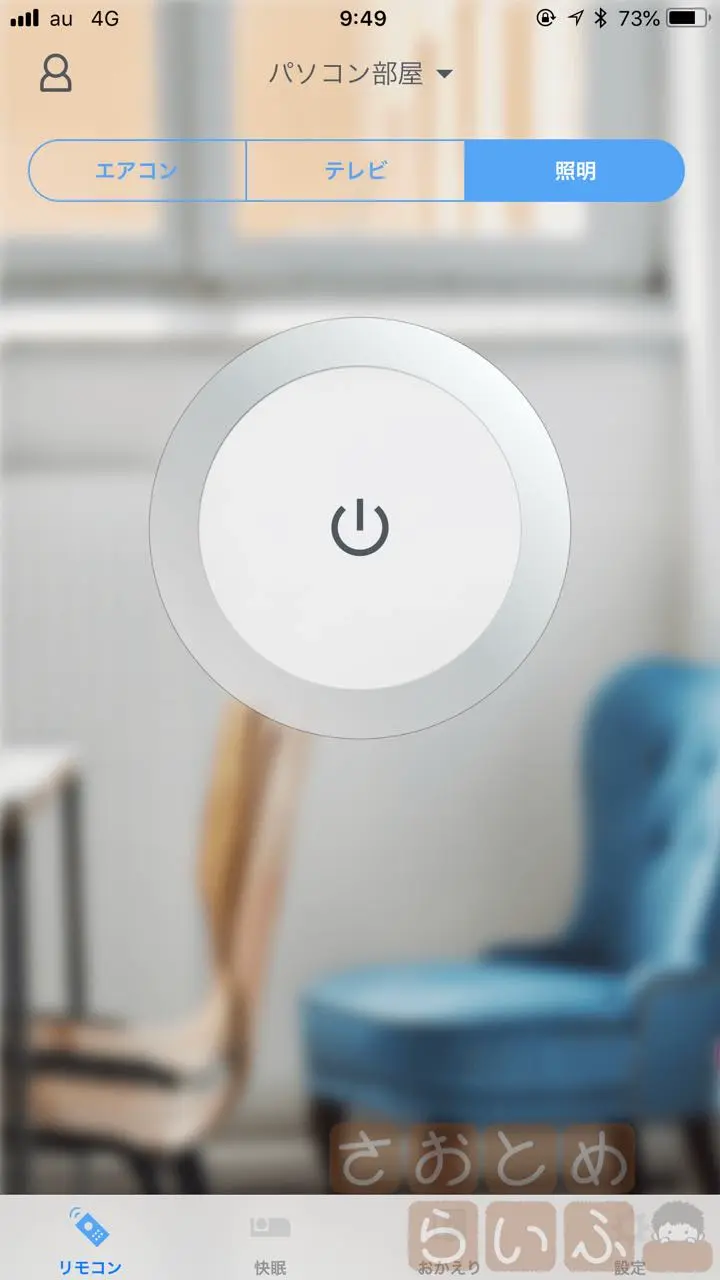

!?
ほ〜れほ〜れ!オンオフオンオフ!!

LINEのやり取り
次回更新はスマートスピーカーとの連携
さて今回は、「ここリモ」アプリにリモコンを登録して、スマホから操作できるように設定しました。
次回はAmazonのスマートスピーカーに登録して、Alexaにエアコンや照明を操作してもらうように設定したいと思います。




