3Dプリンター「KP3S」を買ってから10日ほど経ちました。
結論から言うと、KP3Sは初めて3Dプリンターを買う僕のような人間でも、十分に扱える代物でした。購入してかなり満足度の高い商品でした。
今回は、KP3Sを開封してから印刷するまでの流れをここに残そうと思います。
開封

このKP3Sという3Dプリンターは、組み立て式です。箱の中に部品が入っていて、それを箱から取り出して自分で組み立てる必要があります。
大きなボディの中で印刷が行われるようなタイプではなく、中身が剥き出しのタイプです。
初めて買う3Dプリンターなのに、組み立てるところから自分でやるのかっていう不安が開封時によぎりましたが、このKP3Sの組み立てそのものは簡単でした。

土台の部品に、色々とくっついているレールをぶっ刺して、裏からネジで固定するだけ。
一言で言うとそんな感じです。
細かいことを言うとマニュアルに書かれた手順の通りに部品を取り付けていけば良いんですが、基本は2つの部品を組み合わせてネジで固定するだけでした。
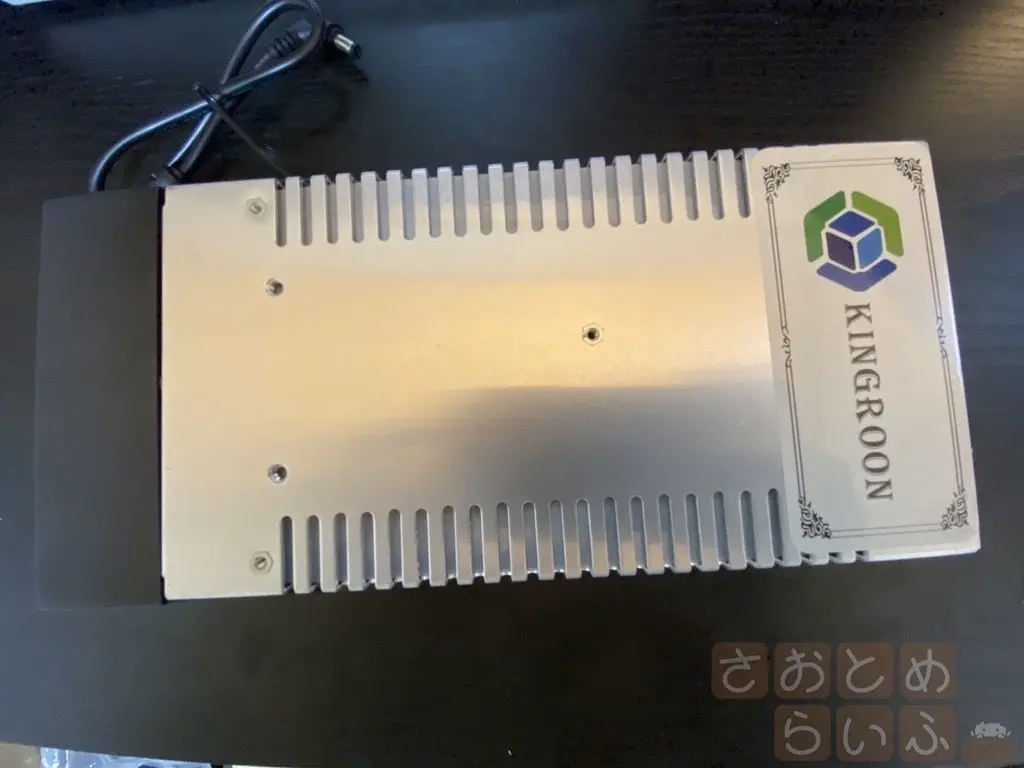
そしてこれが電源ユニットです。KP3Sよりも一回り小さいくらいの大きさです。電源のくせに結構場所を取ります。
これを本体に接続して設置完了です。
印刷までの流れ
3Dプリンター本体が完成したとしても、すぐにものが印刷できるわけではありません。
実際に印刷するまでは、次の手順が必要です。
- 印刷するファイルの用意
- スライスソフトで印刷用ファイルに変換
- 3Dプリンターの高さ調整
- 印刷
ざっとこんな感じです。
印刷するファイルの用意
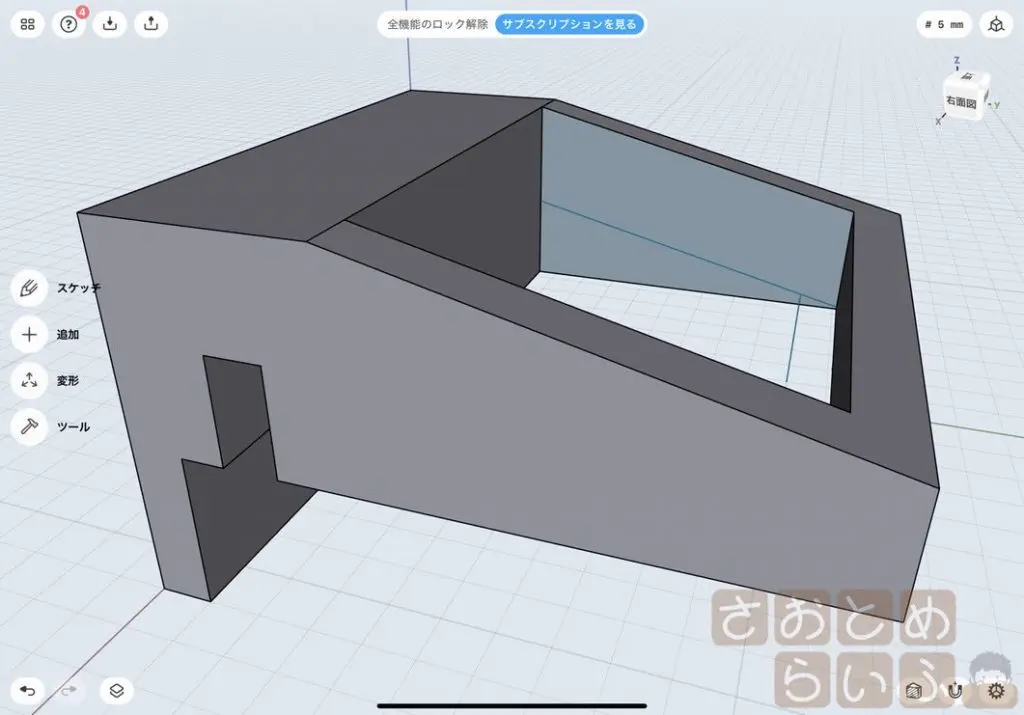
まず、印刷するためには3D CADなどで作ったSTLファイルが必要です。
僕は作りたいものが予め決まっていたというか、頭の中に構想があったので、それを設計しました。
設計に使うアプリとして有名なのはAutoDeskのFusion360でしょうか。非営利なら制限があるものの無料で使えます。
僕が実際に使ったのは、iPad用の「Shapr3D」というアプリです。無料の範囲でも使えますが、教職員として申請すれば、制限なしで1年間無料で使えます。多分ですが、1年ごとに申請すればずっと無料で使えるはず。
このShapr3DってのがApple Pencilとの相性が最高に良いんですよ。指で操作すると視点移動、Apple Pencilでの操作が描画という分け方をしています。なので、パームリジェクション対応のノートアプリとほぼ同じような感覚で直線や弧を書いていく感じに立体を描くことができます。
逆に、Fusion360の個人で申請を行って、アカウント発行の手続きをしたんですが、なんか操作方法が馴染めませんでした。ここ最近Twitterにアップしている印刷物は全てShapr3Dで設計したものです。
あと、自分で設計をしなくても、Thingiverseなどのデータ共有サイトに公開されているものをダウンロードするのも良いと思います。
リンク
スライスソフトでSTLからGCODEに変換
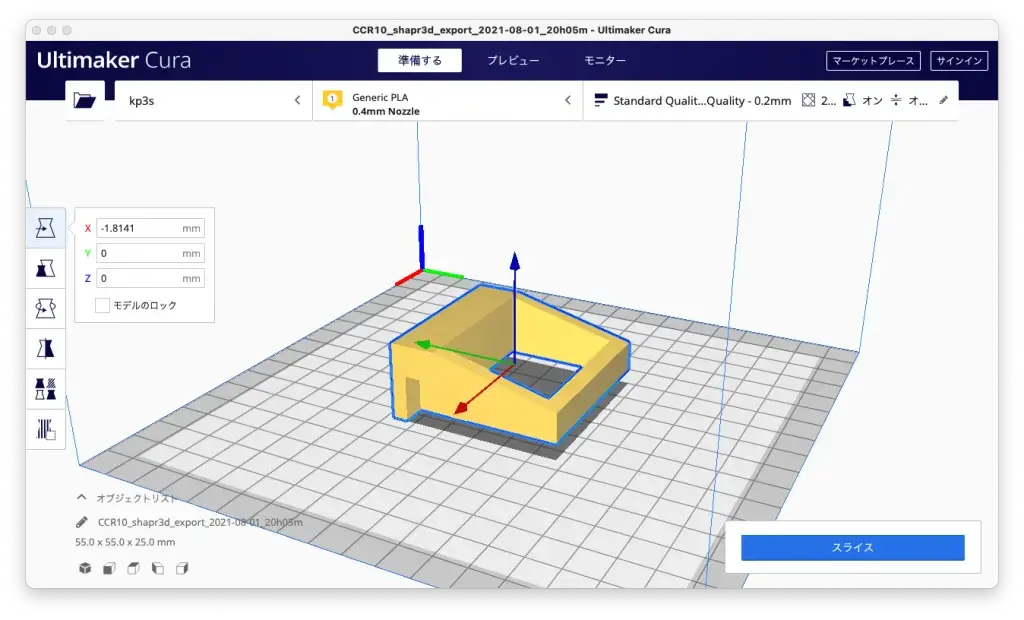
3D CADソフトで作ったSTLファイルは、そのまま3Dプリンターで印刷することができません。これをフィラメントで印刷する層ごとにスライスしたファイルに変換する必要があります。
今回は割と多くの方が使われている無料のスライスソフト「Ultimaker Cura」を使いました。
リンク
ちなみにCuraで3Dプリンターを登録する際、KP3Sという名前は登録されていないので、「Creality CR-10」で登録して、印刷範囲を180mmにしました。
3Dプリンターの設計そのものがオープンソースのものが多いらしく、設定が流用できるものがそこそこあるようです。
スライスソフトを使ってファイルを変換すると、.stlから.gcodeというファイルが出来上がります。これをMicroSDに保存して、3Dプリンター本体で読み込んで印刷するわけです。
高さ調整

土台とプリンターのノズルとの距離を、紙1枚にするための作業です。
Youtubeなどで3Dプリンターを使っている様子を見ていると、よく見かける光景です。

メニューの「レベリング」という項目を選んで、調整していきます。

具体的に言うと、紙1枚がギリギリ通る隙間に設定するのは5箇所です。写真で言うと、赤丸で囲ったところで調整します。5箇所あります。
この調整は、毎回やる人もいれば、印刷が上手く行かない様子が見えた時やフィラメントを交換した時などに行う人もいます。僕は最初の頃は毎回やっていたんですが、今では印刷の様子を見て「あ、これ失敗するな」と確信した時などにやるようにしています。
印刷

いよいよ印刷に入るわけですが、実際に印刷を始める前に、ノズルというフィラメントが出てくるところと、ホットベッドという印刷したものが貼り付く場所を予熱で温めておく必要があります。

メニュー左上に予熱という項目があるのでそこを選んで、
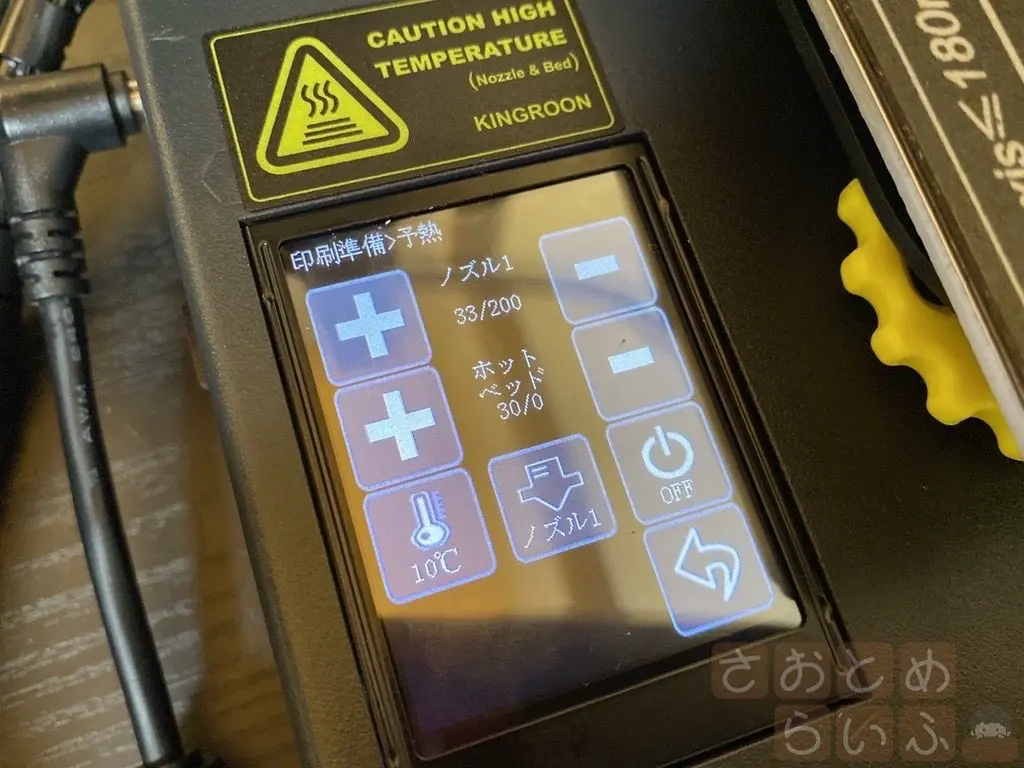
ノズルとホットベッドの温度を設定します。ボタンを1回押すごとに10度ずつしか変わりませんが、僕はノズルを200℃、ホットベッドを50〜60℃くらいに上げます。
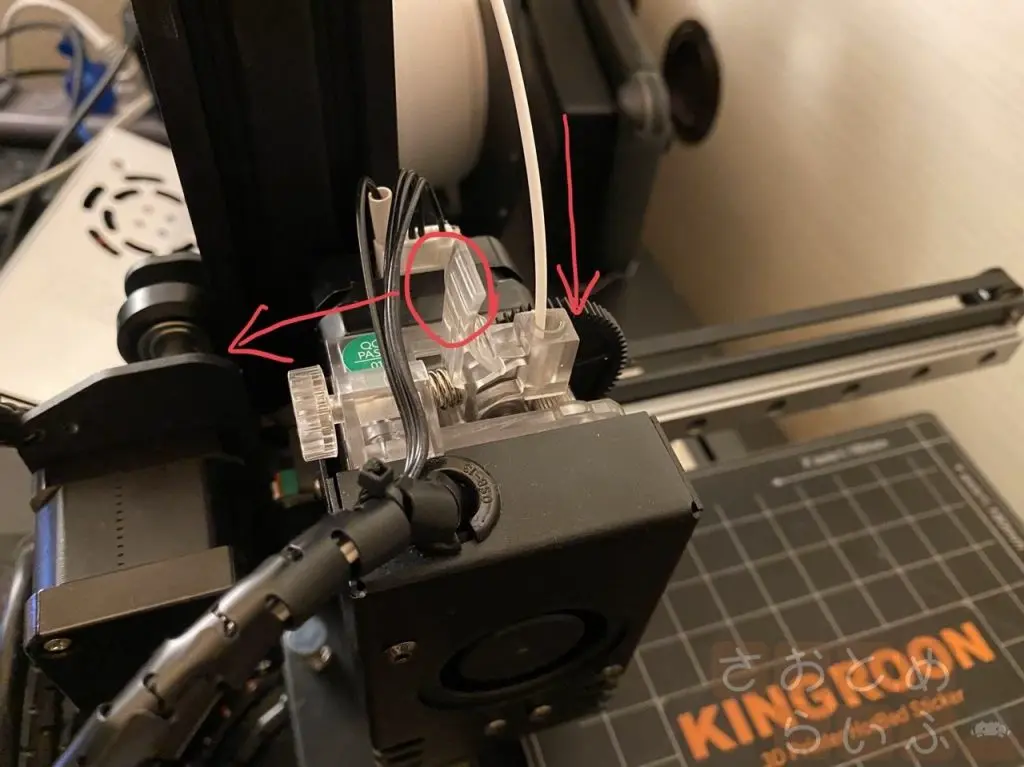
温まる間に、フィラメントを上から差し込みます。ストッパーの役割をしているレバーがあるので、それを左側に倒しながら、穴が空いている箇所にフィラメントを入れます。そこそこ力を入れながら下まで差し込む必要があります。

少量ですが本体にフィラメントが付属しているのでそれを使ってもよいです。
僕はKP3Sと一緒に1kgのフィラメントを購入しましたが、最初の印刷は付属のフィラメントでやりました。

200℃くらいまでノズルの温度が上がれば、フィラメントが熱で溶けて、ノズルから垂れて来ます。これが200℃くらいノズルが温まったなというのと、フィラメントがセットできたんだなという目安になります。

KP3Sには16GBのMicroSDカードとカードスロットが付属しています。PCやiPadで作成したファイルをMIcroSDに保存する際に便利です。あと、MIcroSDカードの中にはテスト印刷用のファイルも用意されています。自分で設計したものがなければ、試しにテスト印刷用のファイルを使って印刷してみても良いと思います。なんかのフィギュアが出てくると思います。
僕は妻のゆかさんに「無駄なものは印刷するな」と言われているので、フィギュアではなく実用的なものを印刷しました。

そしてメニューから印刷を実行すると、印刷が始まります。
最初にホットベッドの端で1往復直線を印刷して、印刷物の周りに2週ほど囲いを印刷してから、本体の印刷が始まります。ホットベッドにフィラメントが吸着しているかを、その時点で確認します。
もしノズルからフィラメントが出ているだけで、上手くホットベッドに吸着しないのなら、高さ調整を再度行って、ノズルとホットベッドの距離を調整する必要が出てきます。
これまで印刷したもの

では最後に、この記事を書くまでに印刷したものを紹介します。
ほとんどはTwitterにアップしたものと同じです。
上の写真は、記事内でも度々出てきた電気シェーバーを引っ掛けるやつです。空いている空間を使えば、洗面台を有効活用できますし、スッキリします。
iPadのShapr3Dで自分で設計したものです。

次に印刷したのが、Apple Watchを充電するためのスタンドです。
こちらは、Thingiverseにアップされているものを印刷しました。

実際にApple Watchをセットしてみるとこんな感じ。平面よりも良い感じがします。

その次に印刷したのが、ヘッドホンを机に引っ掛けるやつです。

ヘッドホンの置き場に困っている人にうってつけです。めっちゃ便利です。
これもThingiverseのものを使いました。
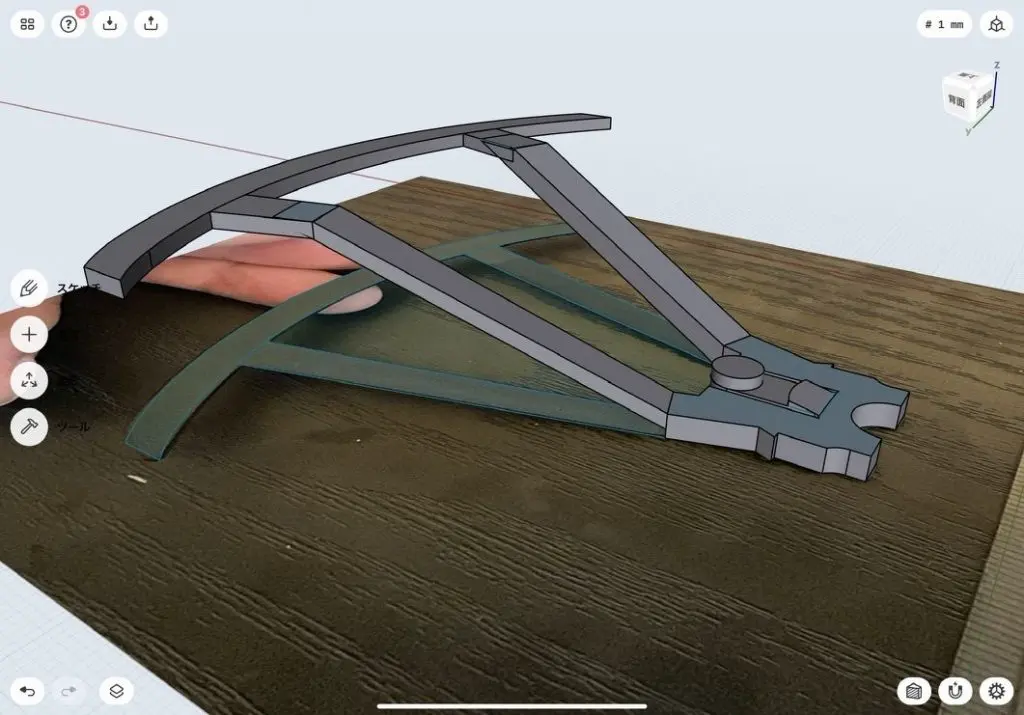
Shapr3Dを使うと、iPadだけでも割と正確に設計することができます。試しに、僕が小遣いで買ったおもちゃのドローンのプロペラガードを、写真を元に作ってみました。

ほぼ同じものを印刷できたと思います。

最後に印刷したのは、Storm44という僕が設計した自作キーボードのプレートです。
Storm44については、また別の記事で詳しく話そうと思います。
3Dプリンターは、楽しい

KP3Sを買って分かったのは、「僕はもっと早く3Dプリンターに手を出すべき人だった」ということでした。
自分が設計したデータが、現実に出てくるんですよ。これまで、「ちょっとここに、こういう部品があったらなぁ」とか、「あ!、部品が折れた!でもこの部品だけで売ってないしなぁ」とか、ちょっとした部品が欲しいなってずっと思っていました。
そういうのを、自分で作れるんだなって思うだけでテンションが上がります。
それに、Thingiverseっていうサイトで公開されているデータを見ているだけでも楽しいですね。みんなこういうの作ってるんだなって思いながら見たり、欲しいものを探すだけでも結構時間がもっていかれます。
3Dプリンターは、楽しい。DIYとかする時にも重宝しそうです。やりたいことが広がります。
っていうかね、そんな実用的な3Dプリンターが2万円で買えるってのが衝撃ですよ。いくら3Dプリンターがオープンソースで発展してきたとはいえ、安すぎます。
参考にしたサイトなど
今回の3Dプリンターの購入にあたり、Twitterのはるかぜポポポ@N3uuSp3akさんにKP3Sはいいぞと教えていただきました。
実際に調べてみると、moyashi@hitoriblogさんのまとめサイトが出てきて、KP3Sが安くて高性能で熱いぞ!ということがわかってきました。
moyashiさんがhugoで作ったこちらのまとめサイトがかなり便利です。というか現状、KP3Sについての情報がまとまっているのは、このまとめサイトしかありません。
ただ、日本のAmazonで売られれているKP3Sは、moyashiさんらが購入したものと違って、エクストルーダーというフィラメントを送り出しながら熱を加える部品にTitanクローンというものが使われています。
元々、MK8エクストルーダーというものが使われていたんですが、それよりも高性能だと評判なTitanエクストルーダーに最初から換装されたモデルが日本のAmazonでも購入できるようになっています。
moyashiさんのまとめサイトには、別売りの部品をAliExpressでTitanを購入して換装する様子が書かれていましたが、換装後のモデルを手軽に購入できるようになったわけです。
また、KP3Sを快適に使うには、Curaの設定をいじる必要があります。結構これが試行錯誤と求められる作業です。設定項目をいじりながら、僕も随分とフィラメントを無駄に使ってしまいました。その結果、自分の環境に合った設定を見つけ出すことができます。
この辺りの作業が面倒な人は、KP3Sはやめた方が良いと思います。
この試行錯誤も楽しい、しかも2万円で買えるなんて!と思われる方には、相性ピッタリな3Dプリンターです。
僕はどちらかというと試行錯誤も楽しいと思う派ですが、失敗を喜べるドMでもないので、3Dプリンターという未知の分野にはかなりの勇気が必要でした。
この記事が、そんな方の背中を押せるようなものであったら幸いです。



