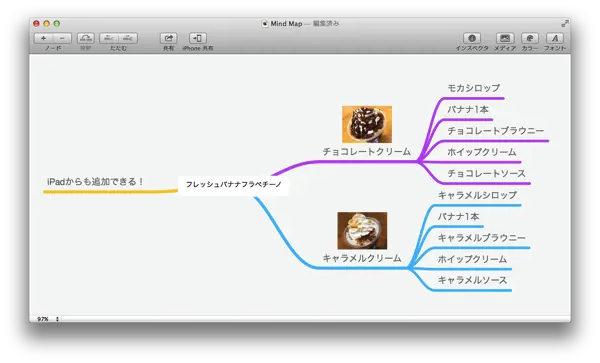
こんにちは、ライフハックに興味があるものの、なかなか良い感じに活用できないジュン@jun3010meです。
今回は、**MacやiOSで手軽に使えるマインドマップアプリ「MindNode」**を買っちゃいました!
(`・ω・´)
MindNode
今回購入したのは、Mac版とiPhone版です。iPhone版はiPadに入れてみました。
Mac版
![]() MindNode Pro
MindNode Pro
カテゴリ: 仕事効率化, ビジネス
有料アプリですが、体験版がここからダウンロードできます。
(体験版には制限があります)
iPhone・iPad版
![]() MindNode
MindNode
カテゴリ: 仕事効率化, ビジネス
Mac版を試してみる
それではどんな使い心地なのか、試していきましょう。
今回は、このスタバ記事内にあるフレッシュバナナフラペチーノの種類と中身をまとめてみます。
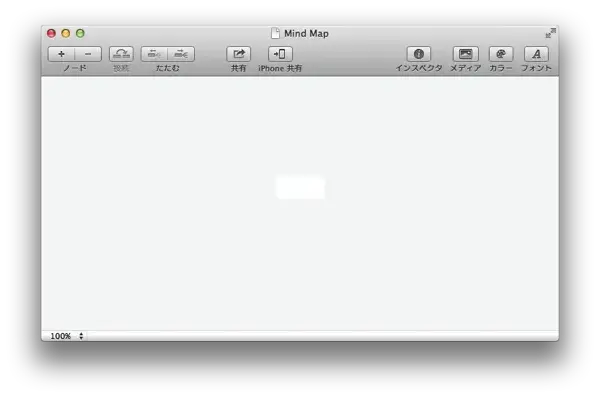
起動すると、真ん中に白いテキストボックスがあります。
ここに文字を入力していきます。
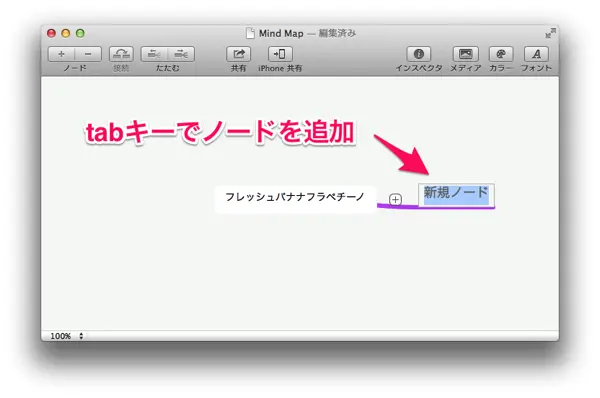
キーボードのtabキーを押すと、下の階層に新しいノードが出てきます。
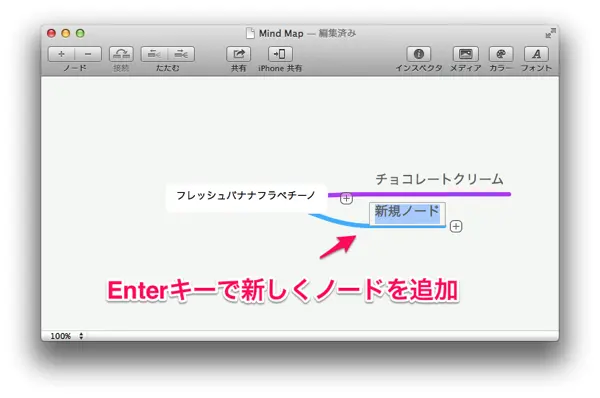
Enterキーを押すと、その場所と同じ階層に新しいノードが出てきます。
**
**
つまり、
同じ階層に単語をどんどん追加するならEnterで改行する感じ。
階層を1つ掘り下げたいならtabキーで移動するわけです。
ちなみに、方向キーでカーソルを移動できます。
このどんどん単語を追加できる感じが気持ちよくて
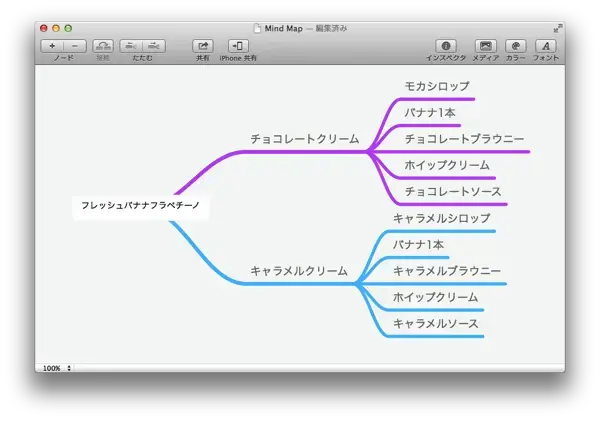
あっという間にここまで来ました。
ここで、iCloudに保存しておきます。
(体験版はiCloudには保存できません)
iPadで開いてみる
ここで、iPadにて先ほどのファイルを開いてみます。
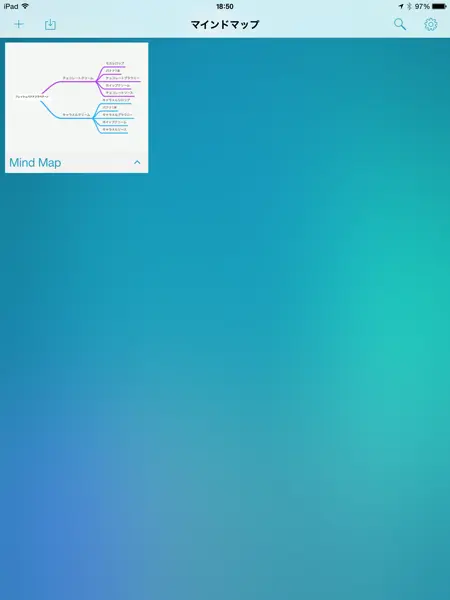
やっぱりiCloud素晴らしいわ。ファイルがもうある笑
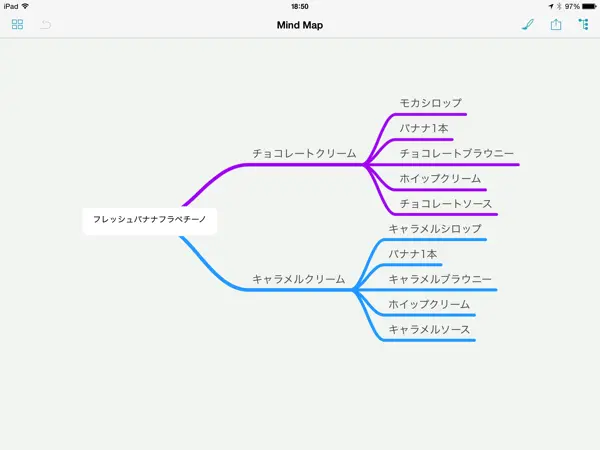
iPadで開いてみるとこんな感じ
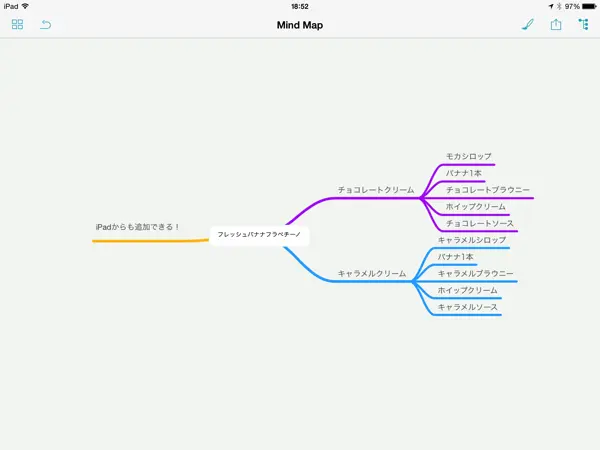
タッチ操作でノードを追加してみました
再びMac版で開いてみる
Mac版を一度終了し、しばらくしてもう一度起動したところで、
iCloudのファイルを開いてみると
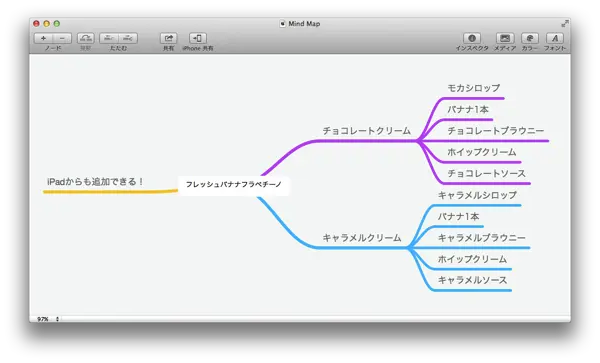
おー!できてるできてる!
(*´ω`*)
これは使っていて本当に良いなって思います
(`・ω・´)
Mac版とiPhone版の違い
ここでは、Mac版とiPhone版の違いについて書きたいと思います。
Mac版では画像が貼れる!
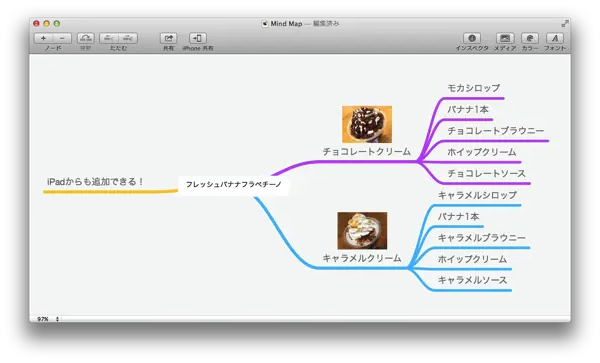
Mac版であれば、ドラッグ&ドロップで画像も追加できました。
ただし、iPad版では画像が追加が非対応でした。
はやくアップデートで対応してくれー!
iPhone版はアウトライン表示が出る!
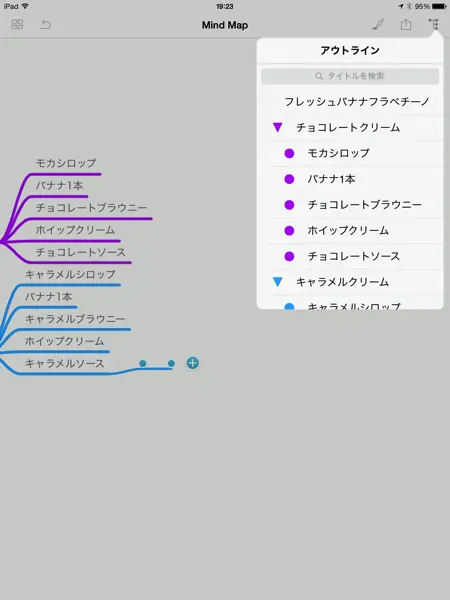
iPhone版では、画面右上にアウトライン表示のボタンがありました。
ただし、アウトライン表示での編集はできません。
****あくまで見るだけです。
感想
これはハマる!買って正解でした!
ヽ(=´▽`=)ノ
**
**
僕の場合は、AccessNoteBookに手書きでメモした後、MindNodeに入力するようにしています。
僕はメモは手書き派なんですが、手書きだと一度書いた内容を移動したりコピーしたりはできませんよね。
このMindNodeでデジタル化してしまえば、手軽に編集したり、クラウドに保存するのでiPadやiPhoneで共有も可能です。
これからどんどん活用しようと思います
(`・ω・´)
![]() MindNode Pro
MindNode Pro
カテゴリ: 仕事効率化, ビジネス![]() MindNode
MindNode
カテゴリ: 仕事効率化, ビジネス
