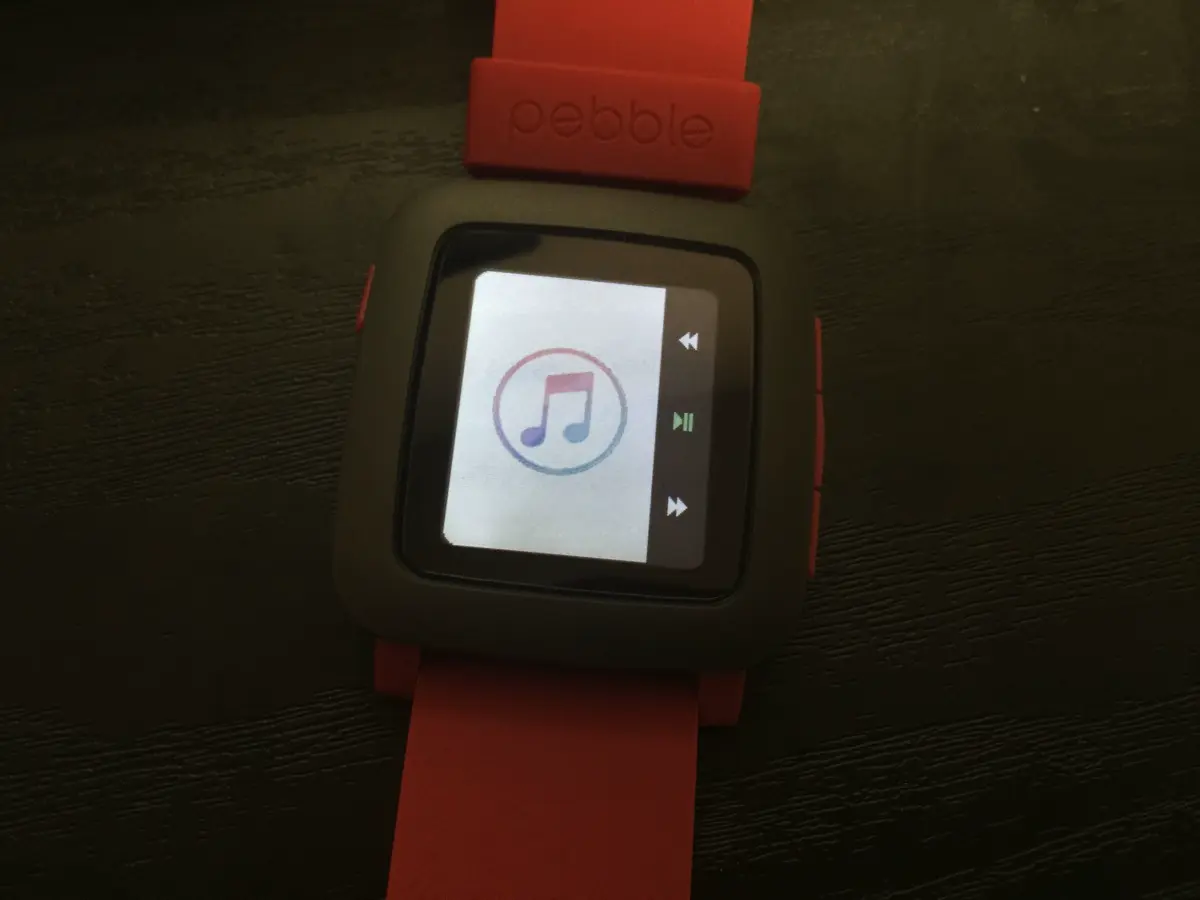
こんにちは、ジュン@jun3010meです。
今回は、Pebble TimeからMacで起動しているiTunesを操作するアプリ
「iTunes Remote」を試してみました。
インストール方法
Pebble Timeにアプリを入れる
まずは、Pebble Timeアプリの画面。
「iTunes Remote」で検索するか、
人気アプリなのでトップ画面にもあるかも。
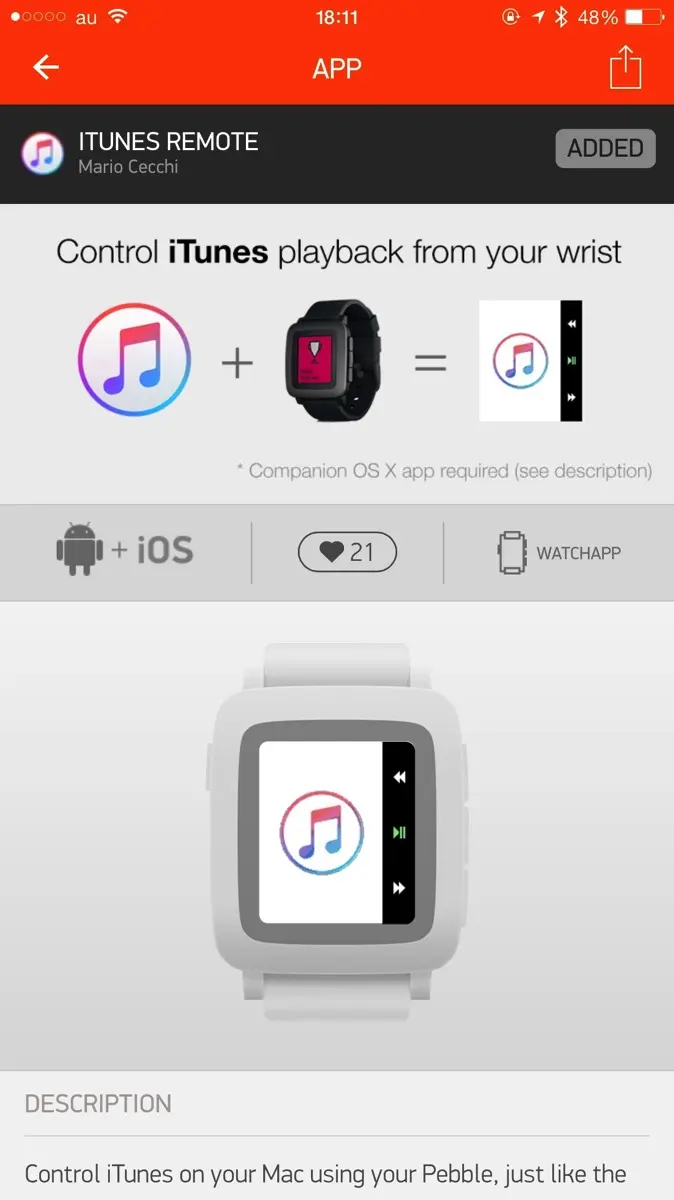
Macに専用アプリをインストールする
ここのURL先に、専用のMacアプリがあるので、
ダウンロードしてインストール&起動しておきます。
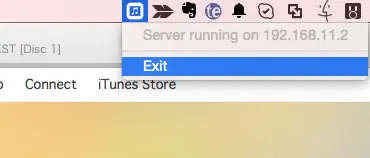 これを見ると、Mac版の画面でIPアドレスが写っていますね。
この数字を覚えておきます。
これを見ると、Mac版の画面でIPアドレスが写っていますね。
この数字を覚えておきます。Pebble Timeアプリ上でIPアドレスを設定する
さっきMacの画面で確認したIPアドレスを、
アプリの設定画面で設定します。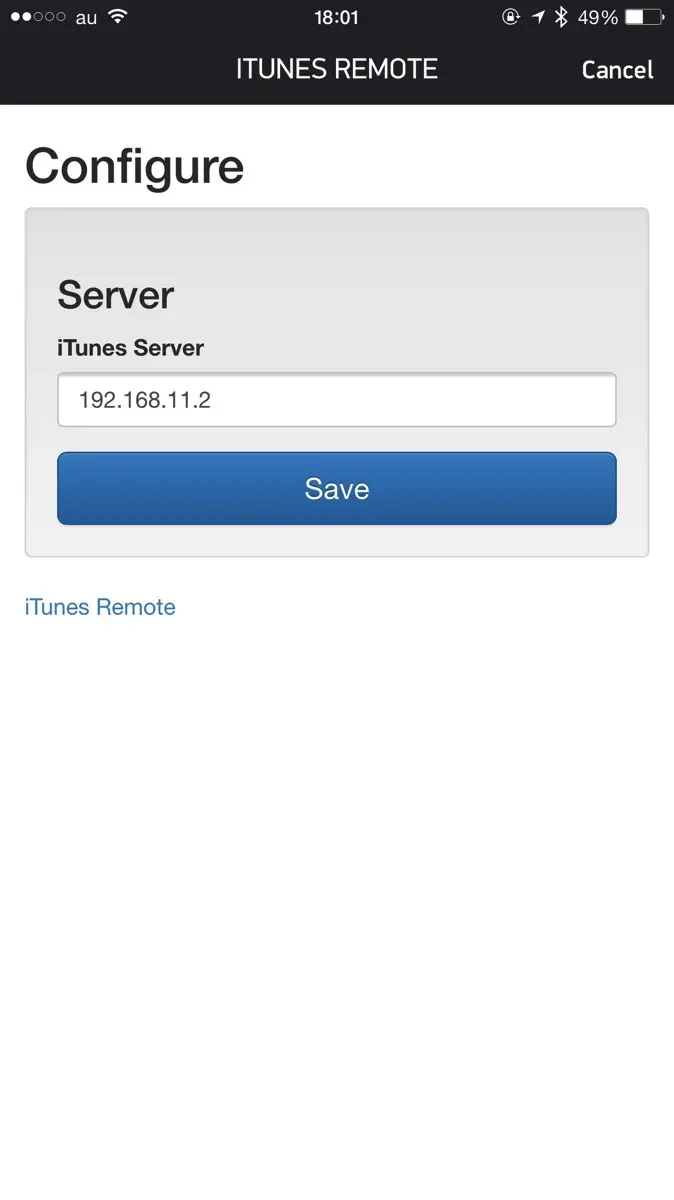
これで設定完了です
(`・ω・´)
感想
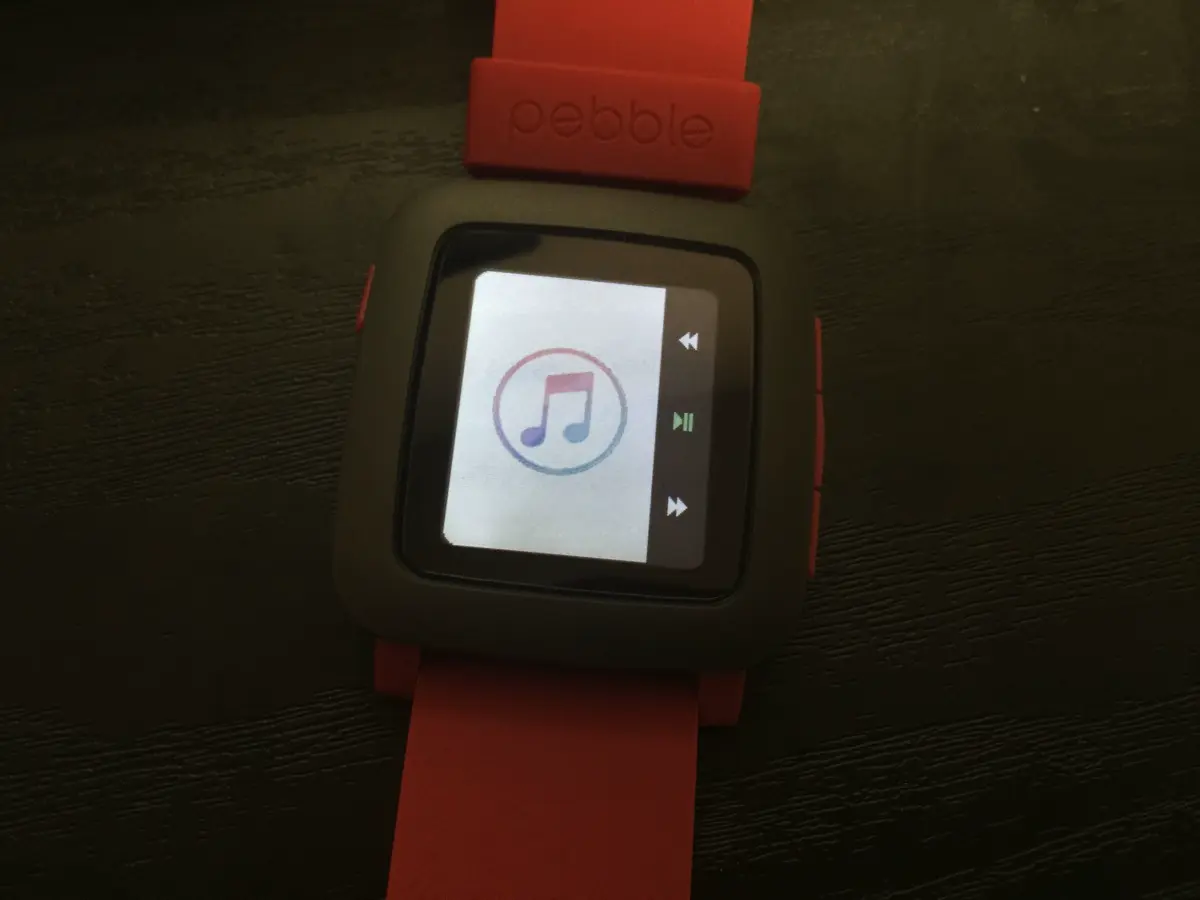
音量が変更できないのがちょっとなぁとは思いますが、
手元から次の曲に変更したり、
「すぐ止めなきゃ!」というシチュエーションで活躍すること間違いなしですね!
ヽ(=´▽`=)ノ
アプリを入れてPebble Timeがどんどん便利になっていくのが本当に楽しい!
という今日この頃でした
(*´Д`*)

