我が家に2018年10月に新発売したScanSnap iX1500がやってきました。
今の職場の自分の机にiX500を置いているので、その代わりに置こうと思いました。
ただ、この新発売のiX1500をScanSnap Cloudに接続する際は、アプリの仕様上、接続先をテザリング中のiPhoneにする為には、一筋縄ではいかなかったんです。
今回紹介する使い方
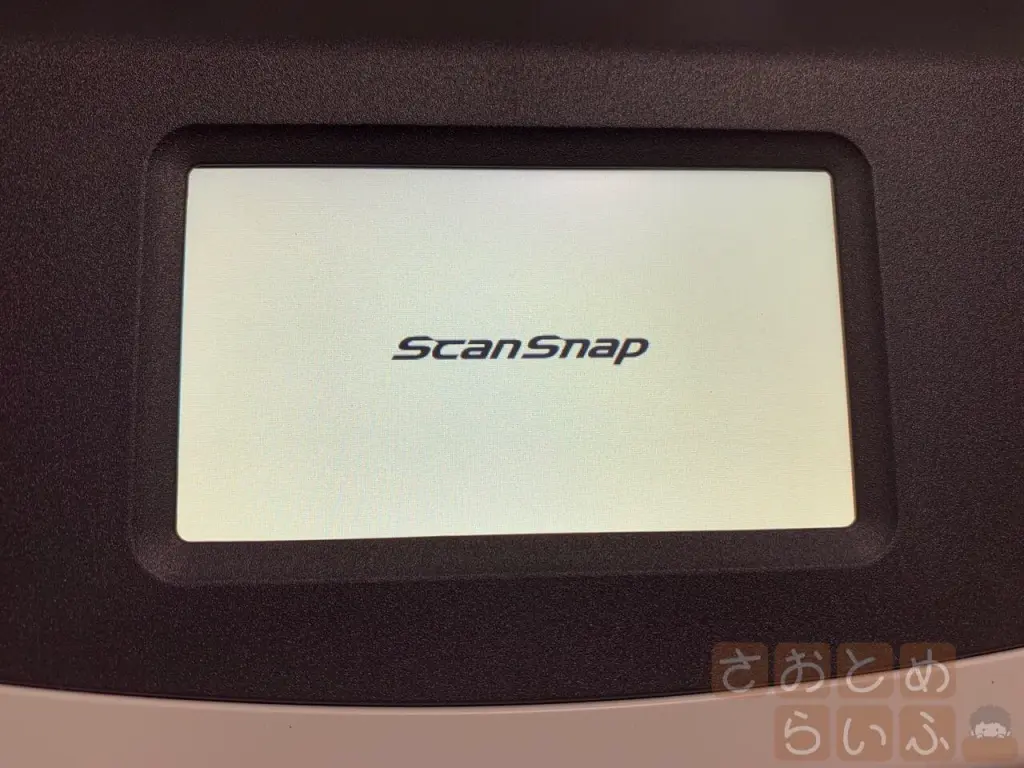
ああ、液晶ディスプレイ付のScanSnap、いいですね。最高です。
さて自宅などWIFIに自由に接続できる環境であれば、今回紹介する接続方法は関係なく、すんなりと設定が終わると思うんですが、
僕が使いたいと思っている場所は、ちょっと特殊でして、個人のデバイスを職場のWIFI環境には繋ぐことが出来なかったりします。
なので、今回は自分が使っているiPhoneでテザリングをONにしている状態で、ScanSnapがルータに見えているであろうiPhoneに接続し、ScanSnap Cloudに書類をアップロードする。ということを目標としました。
本来ならば、iPhoneとScanSnapという組み合わせで使う場合は、ScanSnapをダイレクトモードに設定することが想定されています。
ダイレクトモードとは、ScanSnapをWIFIルータにして、iPhoneのWIFI接続先をScanSnapにしてスキャンした内容をiPhoneアプリ内に転送する方法です。
ScanSnapのアプリをiPhoneにインストールして使うんですが、アプリに搭載されているクラウドサービスに自動で転送する機能「ScanSnapSync」だと、読み取ったデータはDropbox・GoogleDrive・OneDriveにしか保存出来ないんです。
僕はどうしても、_読み取った書類などを自動でEvernoteに保存したかった_んです。
作業方法:セットアップ後に接続先を変更する
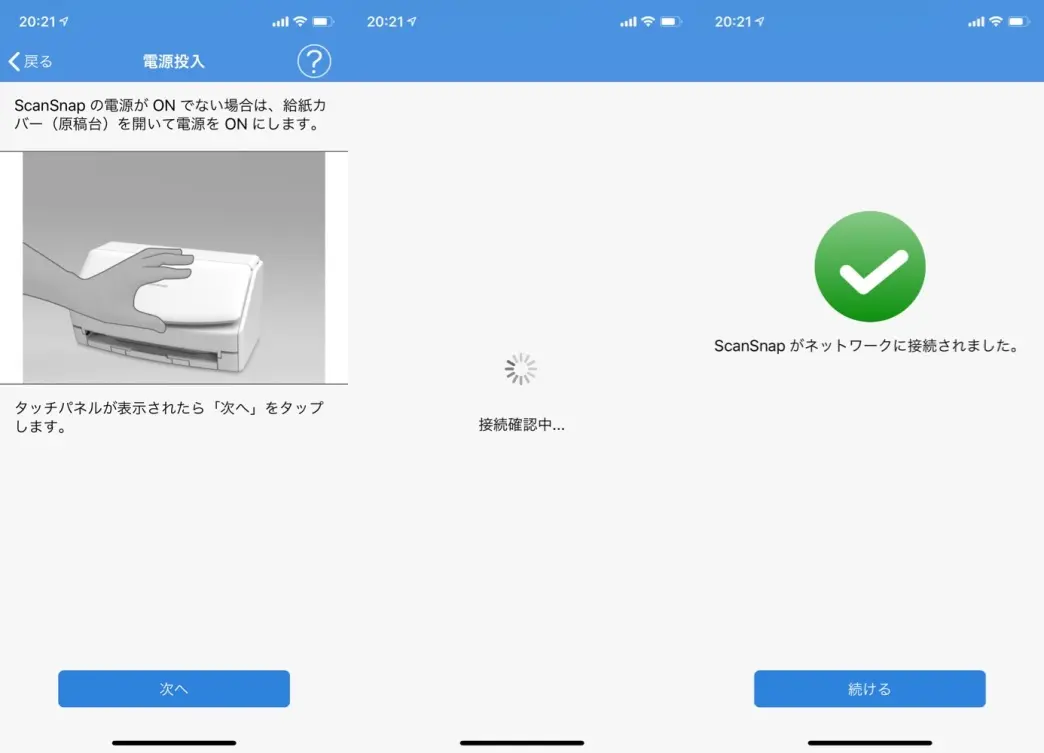
というわけで、最初は通常通りのセットアップで、家のWIFIに接続してScanSnap Cloudに接続させました。
ここまでは普通。
で、めでたく自分のScanSnap CloudにiX1500が登録されたら、今度はアクセスポイントをテザリング中のiPhoneに設定し直します。
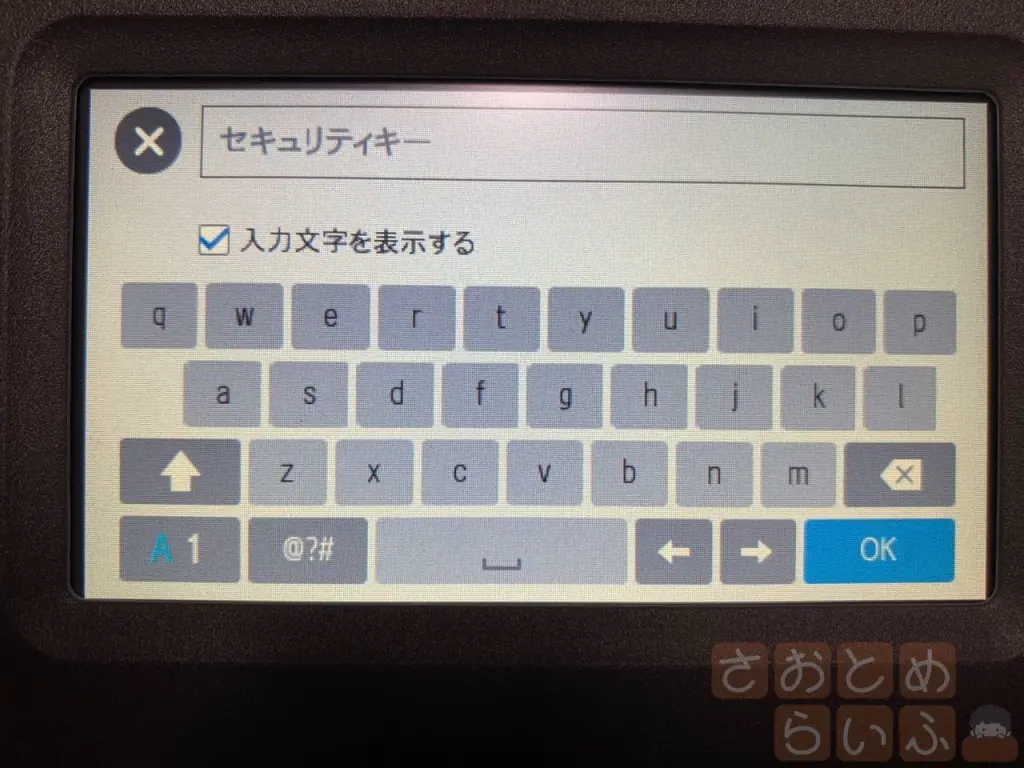
ちなみにこのタッチパネル、反応が遅いと思ったこともなく、操作していて結構快適です。
接続先を切り替えることができたら、設定は終わりです。
流れを説明してみるとどうって事ないんですけど、ScanSnap CloudのiOSアプリを使った初回設定のウィザードでは、テザリング中のiPhoneに接続することが想定されていなかったんです。iOSのシステム上、テザリングで接続させているデバイスは、iPhoneとは同一ネットワークとして認識されません。更に、ScanSnap Cloudアプリでは、設定ウィザードを進めていく中で、iPhoneのWIFIをONに設定する必要があります。iPhoneはテザリング中にWIFIがオフになる仕様なので、ウィザードの通りに進めることが出来ませんでした。
テザリングのオンオフでiX1500が勝手に繋がってくれる
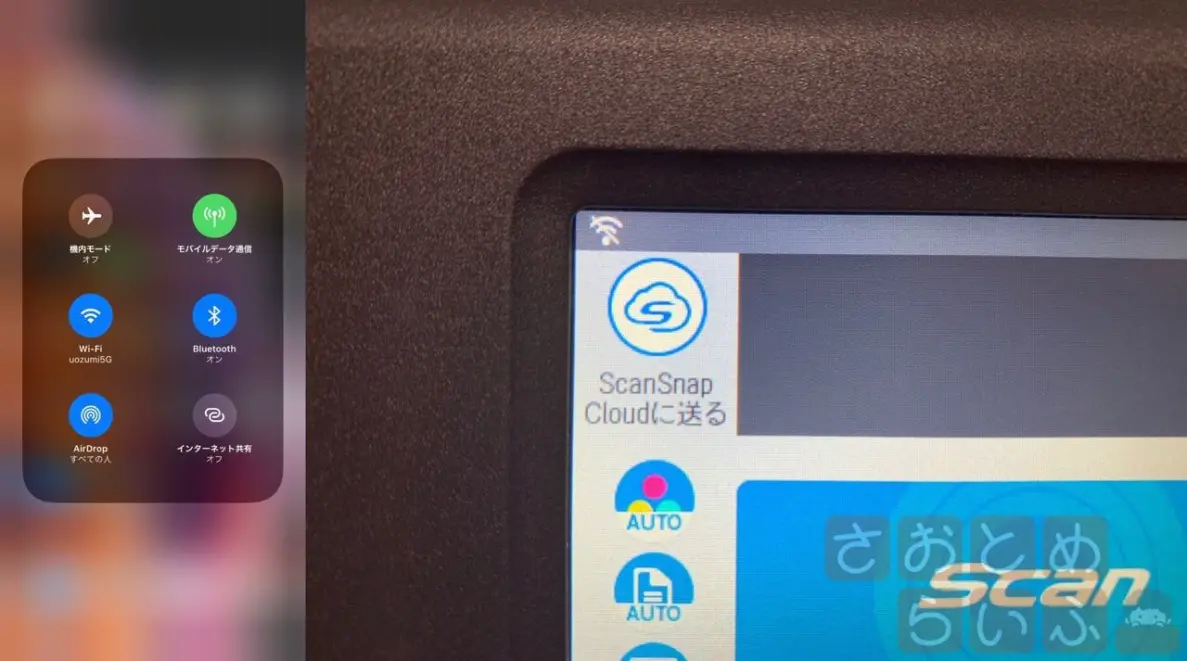
以上の設定が終わるとどうなるかというと、iPhoneのコントロールセンターでテザリングがオフとなっていてiX1500は接続先を失っています状態から、
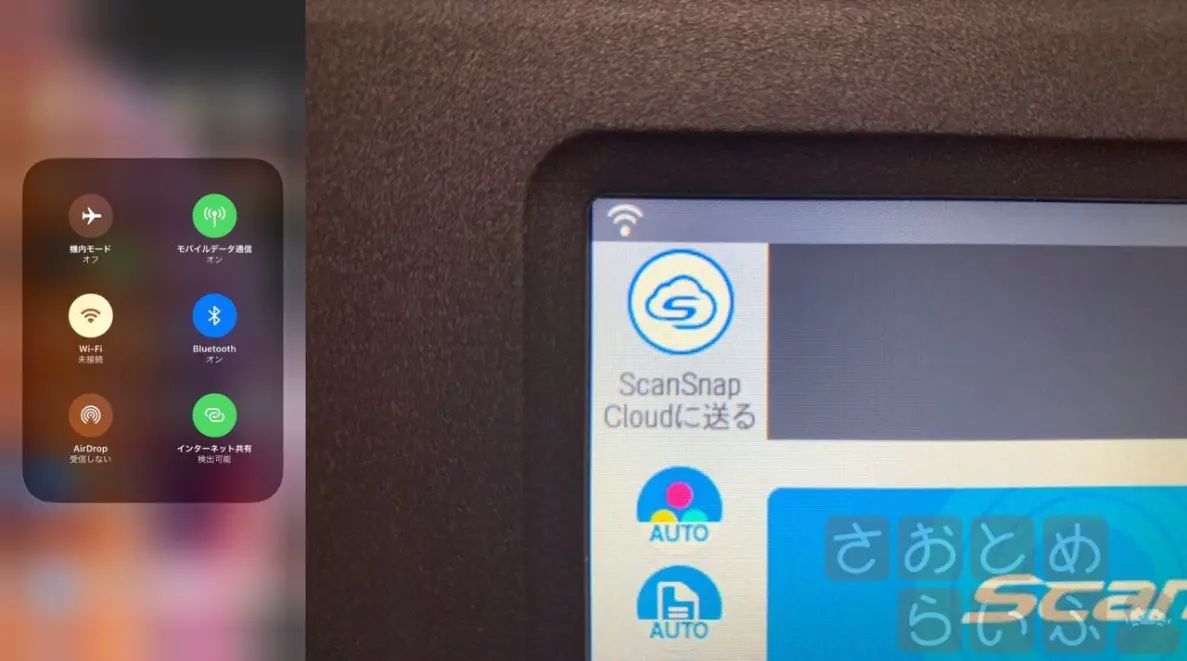
テザリングをオンにすると、iX1500がすぐに接続を試みてくれるので、結構早いタイミングでスキャン出来るようになります。
正しい手順としては、
- iPhoneのテザリングをオンにする
- iX1500を開く
- 接続されるので書類をスキャン
という流れが良さそうですが、1と2が逆になっても、なんとか繋がってくれます。このどちらでも良い感じで、割と雑に使ってもなんとかなってくれる感じが良いですね。
5年ぶりにフルモデルチェンジされたScanSnap iX1500、A3サイズもキャリアシートなしで読み取れるので、本当に職場で大活躍しそう。
明日から活用できるのが本当に楽しみです。

