
SX-RD4000G-NW TAYORIをパソコン初心者が利用できるのか、レビューしてみました
事の発端は、TAYORIのモニターキャンペーンに参加できたことから始まりました。
最初は、TAYORIってなんぞや?と思っていましたが、?
ここの説明によると、TAYORIは遠隔で画面を表示する為のデバイスであることがわかりました。
TAYORIの公式サイトはこちらです。
・SX-RD4000G-NW|TAYORI|サイレックス・テクノロジー株式会社
公式サイトでは、この様な図で説明しています。

つまり、AppleTVと同じようなことを、外からやってしまおうということですね。
使い方は様々ですが、一言で言えば、
インターネットに接続しているパソコンの画面を、TAYORIにつないだモニターに表示することが可能
ということです。
最近は、プライベートクラウドのアプリが充実してきているので、こういうことが出来るんだろうなぁとは思っていましたが、こうも早く商品化されるとは!
公式サイトでは、グルメ情報のサイトをパソコンで見ながら、それを待ち合わせる人(別の家にいる人間)と一緒に確認する。というシチュエーションが紹介されています。
が、僕がもしこれを使うなら、
パソコンの超苦手な人の画面を自室のモニターに表示して、操作を助ける
ということに使います。
なーんて画期的なことが出来たらいいなぁ〜(*´ω`*)
と思っていたら、

モニターキャンペーンに当選して、NTTレゾナントさんから「TAYORI」をいただいてしまった!!
**
**
ありがとごじゃます!!!
中身の確認
箱を開けると、


お、これはDVI-HDMIのケーブルか

次に、LANケーブルが出て来ました。
カテゴリーいくつか書いてない笑
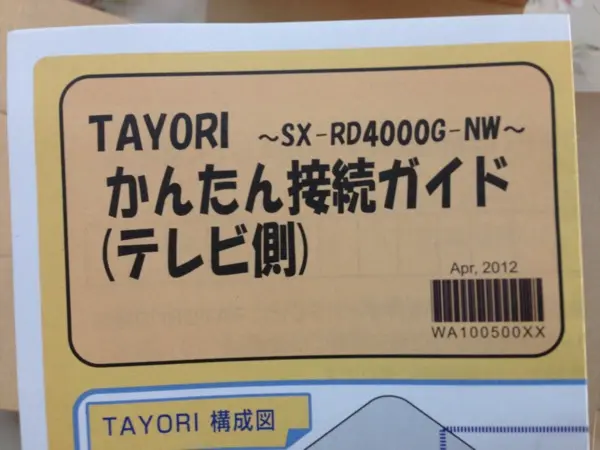
本体をテレビに接続する為のマニュアル
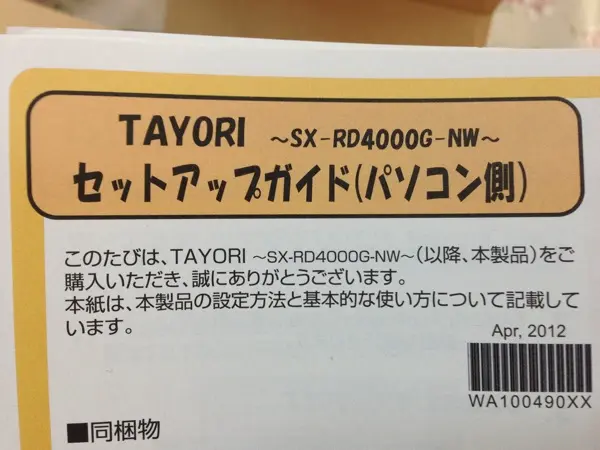
アプリケーションを入れる側のマニュアル
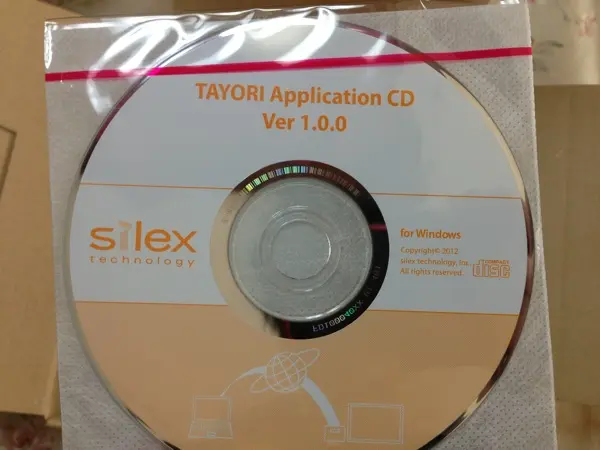
アプリケーションCD
全部出すと、これだけ入っていました。

DVI-HDMIケーブルx1
LANケーブル(カテゴリ不明)x1
本体x1
縦置きスタンドx1
ACアダプタx1
各種マニュアルx1
本体の大きさはというと、

これは、AppleTVよりも少し大きい、どちらかというと、NECのルータくらいの大きさです。
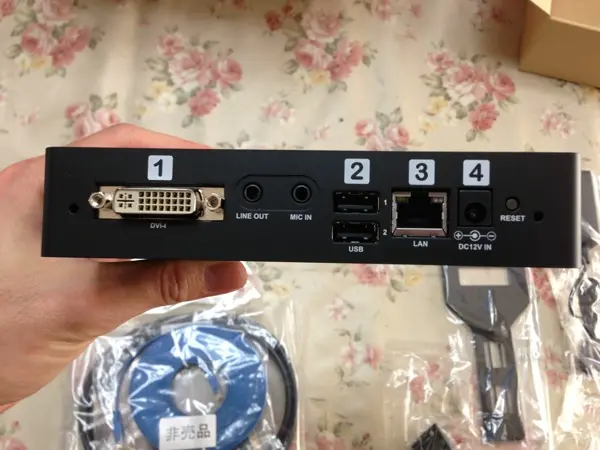
本体の裏です。なるほど、DVI端子、LINEOUT、MIC IN、USB端子x2、LAN端子、電源、RESETボタンがあるわけですね。
何故HDMI出力にしなかったのか疑問ですが、
逆に言えば、HDMIを持たない古いディスプレイに出力することも可能ですね
そして、各端子には番号が割り振られています。

本体側面です。なるほど、SX-RD4000G-NWという型番なのか。

本体の縦置き用のスタンドです。これをつけると、

立った!!TAYORIが立った!!!
(´・ω・`※)
気を取り直して、マニュアルを広げてみましょう。

うわぁ、分かりやすい。
さっきの本体の番号シールといい、このマニュアルといい、これは明らかに
パソコンが超苦手な初心者の為のマニュアルです。
このマニュアルだけ見ても、どういう方に活用して欲しいのか、製作者の苦労が伺えます。
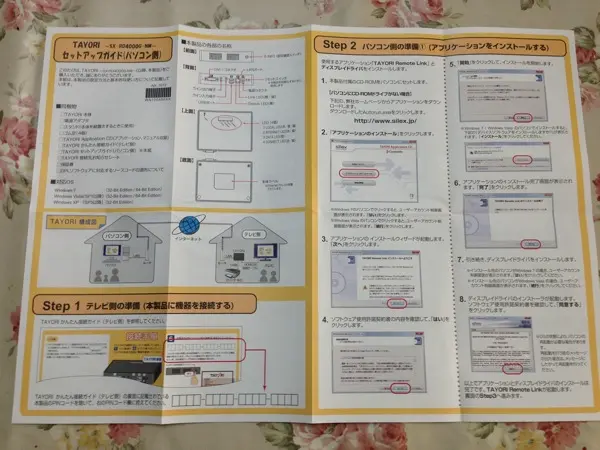
パソコン側のマニュアルです。
こればっかりは、Windowsの操作方法も兼ねているので、これが限界でしょう。
今回の使用目的
メーカー側の人間が、パソコンの苦手な人にはTAYORI経由で画面を見てもらおう
という思惑がありそうなことは、マニュアルを見てなんとなく感じました。
が、僕が今回試したかったのは、
あくまでTAYORI経由でパソコンの画面を確認するのは僕で、
パソコン初心者の画面を確認しながら、問題を解決することです。
つまり、アプリケーションをインストールしたり、外部から僕のTAYORIに接続するのは、
パソコン初心者の人です。
TAYORIを設定してみた
ここは、簡単です。
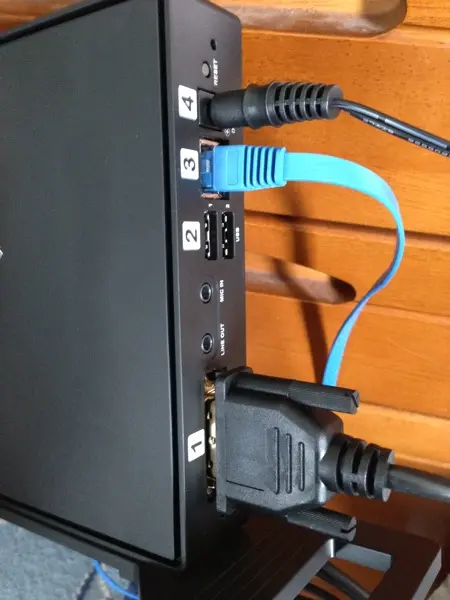
各ケーブルを本体につないで設置するだけです。
次が、次こそが、最大の難関だと思います。
頑張ってアプリケーションをインストールしてもらった
僕は最初から、ある程度読んでました。絶対にここで苦労する。
何故なら、アプリケーションCDは僕の手元にあり、
アプリケーションをインストールしてもらう人はインターネット上からダウンロードして、
インストールしてもらう必要があるからです。
早速、今回頑張ってもらう人に説明する為、まずは電話しました。
僕「もしもーし、じゃあさっきメールした通りに、やってみて欲しいんだ」
初心者「おっけー、パソコン起動するね。」
(しまった!パソコン起動しといてってメールすればよかった!!!)
5分後
初心者「起動したよー」
僕「じゃあ、http://www.silex.jp/support/index.htmlにアクセスして」
初心者「え?え?」
僕「今メールで送ったURLね」
初心者「はーい」
僕「そうしたら、ダウンロードっていうのをクリックしてね」
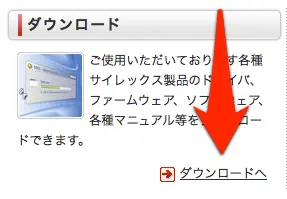
初心者「うん〜」
僕「どう?」
初心者「カテゴリってなに??どれにすればいいの?」
(どれだ・・・あ、あった!)
僕「その他のカテゴリにTAYORIってのがあるから、それを選んで」
初心者「はーい」

初心者「なんかたくさんでてきた!」
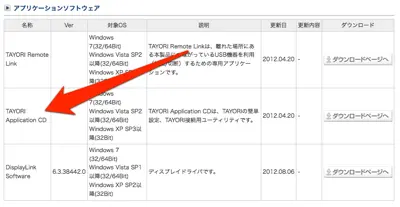
僕「う、うん、じゃあ英語でアプリケー・・・、えっと、真ん中をダウンロードして!!」
初心者「はーい」
初心者「なんか、ダウンロードするやつ、2個あるよ?」
僕「(ZIPとかにすると、解答ソフトとか話すの面倒だなぁ・・)、じゃあ、上のやつをダウンロードして!」

初心者「はーい」
僕「ダウンロードできた?」
初心者「なんか、展開先のフォルダがどうのってのが出たけど、OK押しちゃった♪」
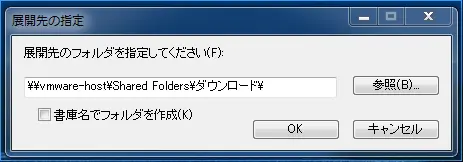
僕「は、はい汗」
(ギャオーーーーーーーーーーーーーーーー!!)
そして、ダウンロードフォルダで解凍先のフォルダを発見することに時間を費やし、
僕「そうそう、そのフォルダの中の、Autorunってのをダブルクリックしてね!」
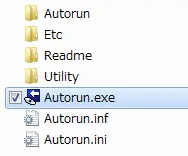
初心者「はーい」
初心者「えっと、あぷりけーしょんのいんすとーる?でいいの?」
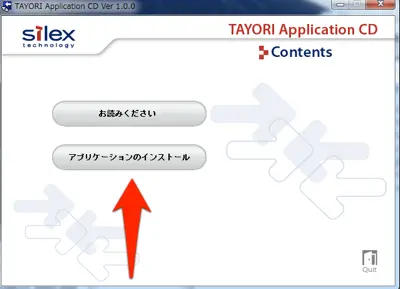
僕「おっけー牧場!」
初心者「えと、次は?」
僕「はいとかOKとか次とかをひたすらクリックして!!!!」
初心者「はーい」
初心者「なんとかのインストールって出てきたよ?」
僕「全部インストールして!!!」
初心者「あ、なんか出た」
僕「!?」
初心者「名前とPINコードを入れるんだってさ」
(やっとここまで来た!!!)
僕「名前は、俺んちにつなぐ時の名前だから、なんでもいいよ」
初心者「はーい。じゃあ、PINコードは?」
僕「( ゚д゚)ハッ!そうだった。ちょっとまってて」
えーっと、PINコードは、と、TAYORIを接続した画面に表示されるのか。
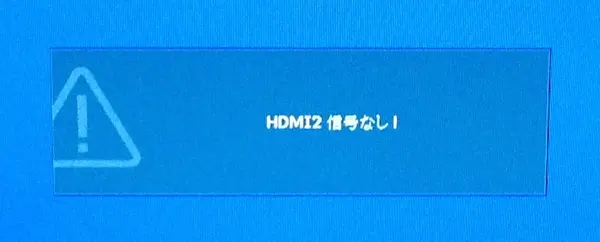
(出てないじゃん!!!)
(あ、本体のこれを押すのか)
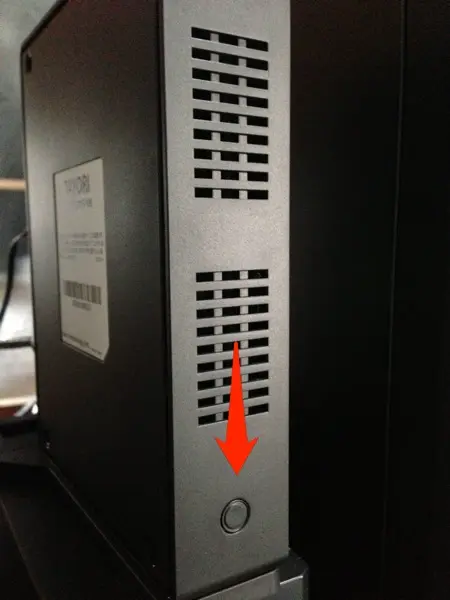

俺「じゃあ今からメールで送るから入力してね〜」
初心者「はーい」
初心者「登録できたっぽい!」
俺「おし、じゃあ接続をクリックして!」
初心者「はーい」
そしてついに

俺「やったー!!!表示できてる!見える!見えるぞ!」
初心者「疲れたー」
俺「これでパソコンがわからん時は、これつけて画面見せてね」
初心者「今は特に困ってないよ??」
(´Д`#)
まとめ
メーカーさんは、あのアプリケーションをもっと導入しやすくしてくれると助かります。
TAYORIがカテゴリのその他にあったり、
アプリケーションのインストールが圧縮ファイルだったりすると、
僕みたいな人が困ります(´・ω・`)
しかし、これでアプリケーションさえインストールすれば、
PINコードを入れて、TAYORIに画面を映すことが可能になったというのは、
素晴らしいです(*´ω`*)
ありがたく、使わせていただきます。
