GIGAスクール構想が進む中、僕は今、環境整備に追われています。
ひょんなところから、Windows10のタブレットが10台、生徒向けに配備されることになったのです。
まぁiPadではないことは残念ではありますが、ロイロノートスクールアプリもあるし、マイクラだってできるし←。使えるものは何でも使ってしまえっていうのが僕の考えです。
ただし、いきなり「Windowsタブレットだよ!はいどうぞ!」と渡されても、僕はどうしても心配することがあります。
生徒が壁紙をへんなのに変更したり、怪しい画像を残したりするリスクです。生徒指導とは本来は性善説であるべきで、こちらが真摯に対応すれば悪いことはしないということを前提に考えるべきなんですが、今回の10台は多数の生徒が使う、言わば公共の端末です。できれば、ネットの検索履歴も残したくありません。
ただし、SKYMENUや瞬快などの環境復元ソフトは、まぁ高い。端末一斉操作や管理などの機能があるので便利なんですが、こうした「再起動したらそれまで変更した設定はすべてリセットされる」系のソフトは、お高いんですよ。
今回は10台なので、一斉操作できなくても良い。とにかく無料で使える環境復元ソフトを入れたい。そういう思いで探してみました。
<h4 class="vk_borderBox_title">
この記事はこんな方におすすめです
</h4>
- 「再起動したら元に戻る」という環境を実装したい
- フリーソフトで実現したい
Toolwiz Time Freeze
無料で使える環境復元ソフトとして、候補が2つありました。**「RebootRestoreRx33」と「Toolwiz Time Freeze」**というソフトです。どちらかというと「RebootRestoreRx33」の方がパーティションごと復元対象とした本格的なアプリなんですが、バージョン3がフリーで公開されていて、最新バージョンは有料化されていました。
それと、Windowsのブートシステムを巻き込んだ環境復元ソフトは、インストールできるWindows10のバージョンにも限りがあるため、今回は使用しませんでした。こうした環境復元ソフトを使っていると、WindowsUpdateを無効化しないと使えなくなる場合もあるわけです。
ので今回は、「Toolwiz Time Freeze」を使うことにしました。
インストール方法
まず、必要なファイルを揃えます。今回ファイルを入手するために参考にしたのは、こちらのサイトです。
このサイトより、セットアップファイルと、日本語化に必要なファイルの2つをダウンロードしました。
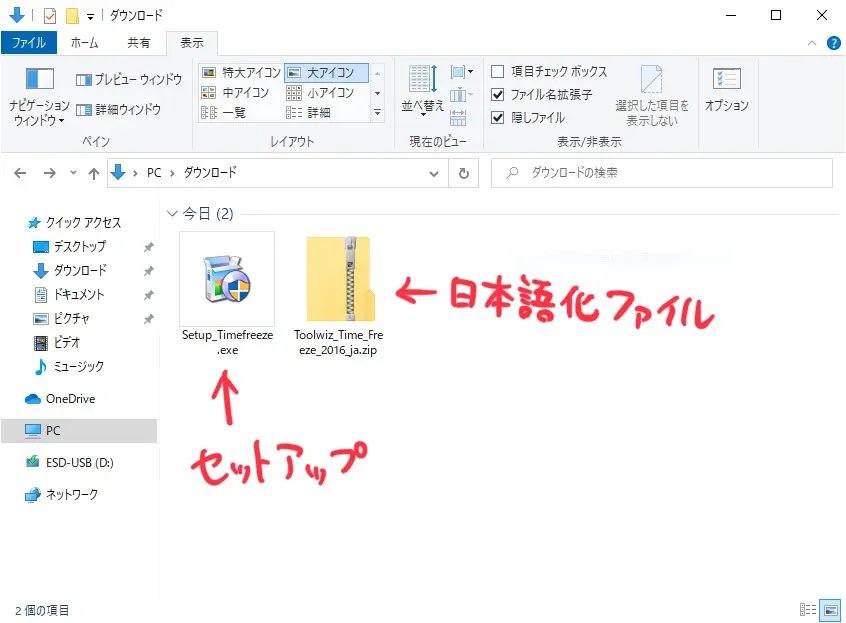
まずはソフトをインストールするので、セットアップのファイルをダブルクリックして作業を進めます。
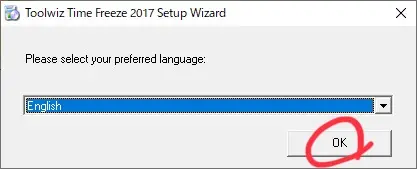
日本語化は後でやるので、「English」のまま進めます。
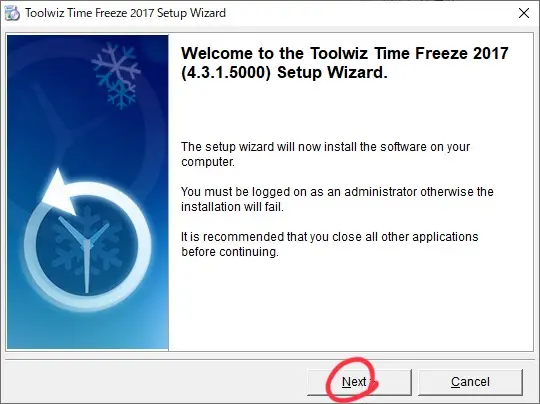
2017年のバージョン「4.3.1.5000」が、ネットにあるファイルの中で、一番最新でした。このまま進めます。
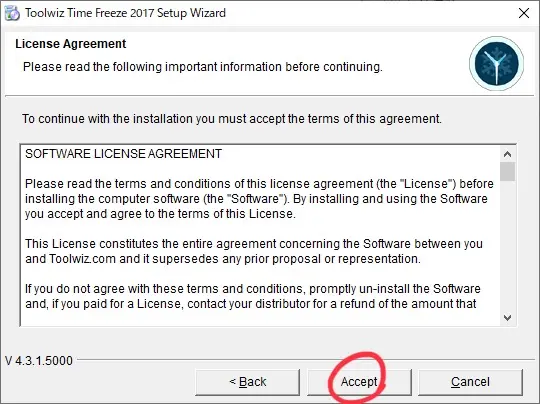
「Accept」をクリックします。
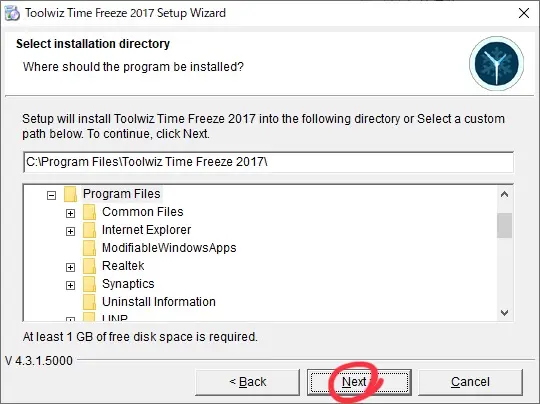
インストール先を聞いてきますが、今回はこのまま進めました。他の場所にインストールする方はこのタイミングで変更する必要があります。
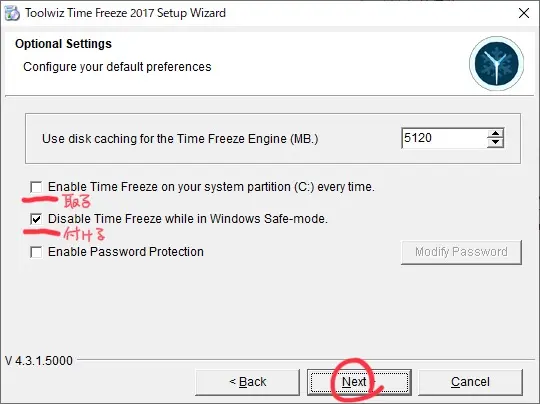
「5120」という数字は、ファイルの変更をキャッシュするための容量です。環境によりけりですが、今回インストールした端末では5120と出ました。単位はMBなので、約5GBまでならファイルの変更がキャッシュされます。
真ん中にあるチェックボックスは、それぞれ
- システム起動時に常に復元をオンにする
- Windowsセーフモード時は復元をオフにする
- 復元解除時にパスワードを設定する
という機能のチェックボックスです。おすすめ設定は、上の画像と同じです。
- システム起動時に常に復元をオンにする**→オフ**
- Windowsセーフモード時は復元をオフにする**→オン**
- 復元解除時にパスワードを設定する**→お好みで**
後ほど詳しく書きますが、特に起動時に復元をオンにしない方が良いです。
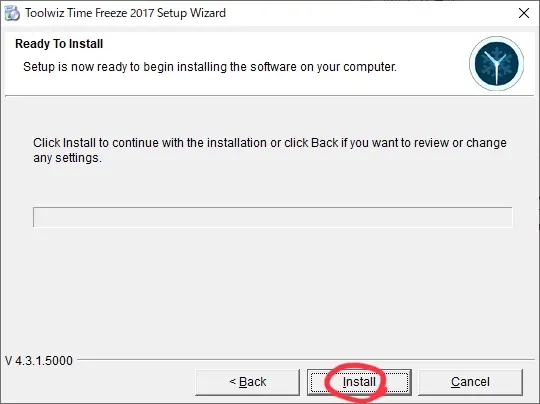
以上の設定を確認した上で、インストールを始めます。
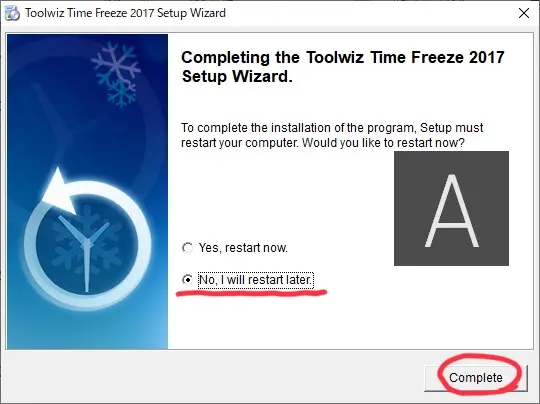
インストールが終わると、再起動を求められますが、今回はこの後に日本語化の作業が控えているので、「No」を選択して終わります。
日本語化作業
さてインストールが終わったタイミングで、インストール先のフォルダを除いてみます。
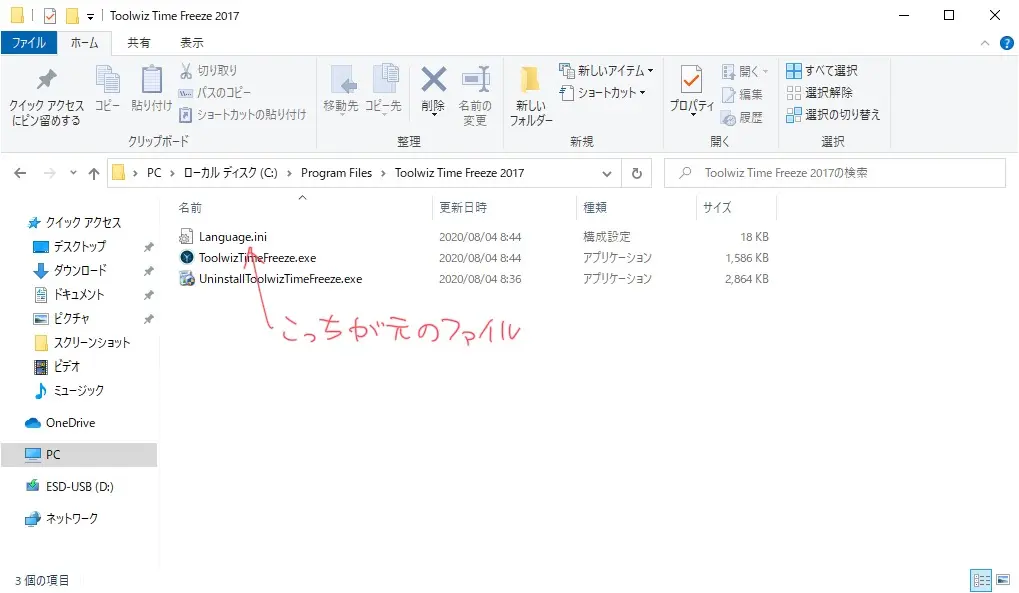
デフォルトではCドライブのProgramFiles内にあるソフト名のフォルダです。中身は、言語ファイル、実行ファイル、アンインストール用ファイルの3つです。
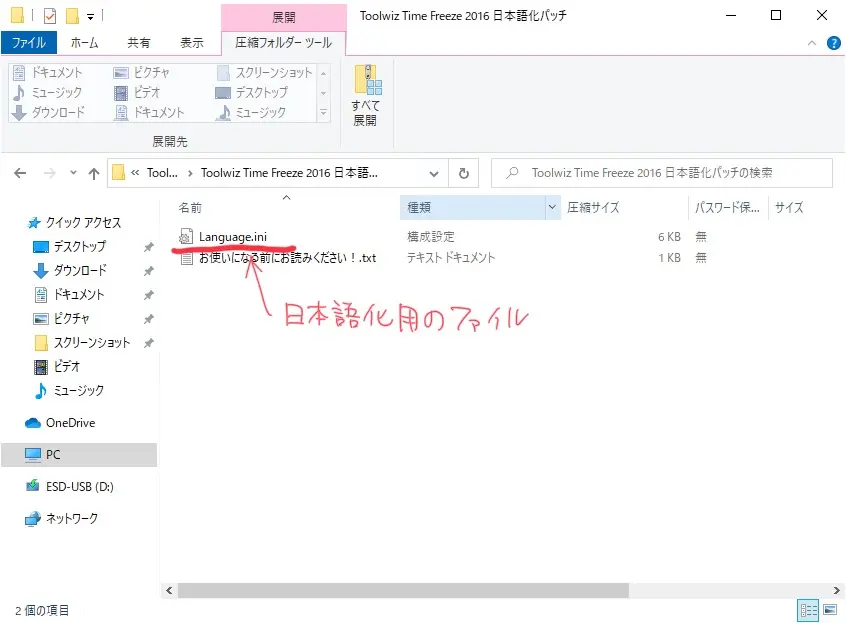
最初にダウンロードしておいた日本語化ファイルは、先ほどのインストール先にあったLanguage.iniを日本語に書き換えたものです。
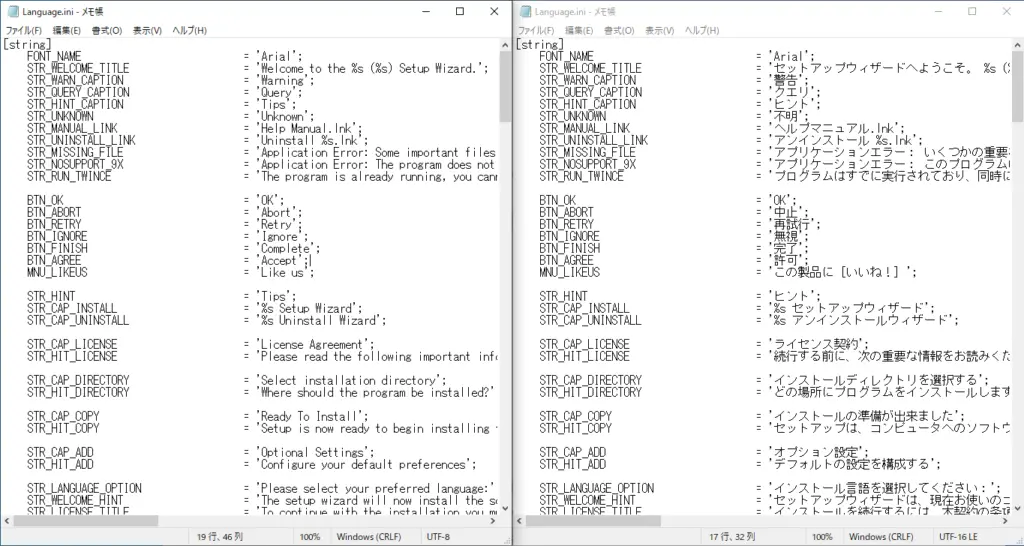
両方のファイルを開いて見比べてみるとこんな感じ。
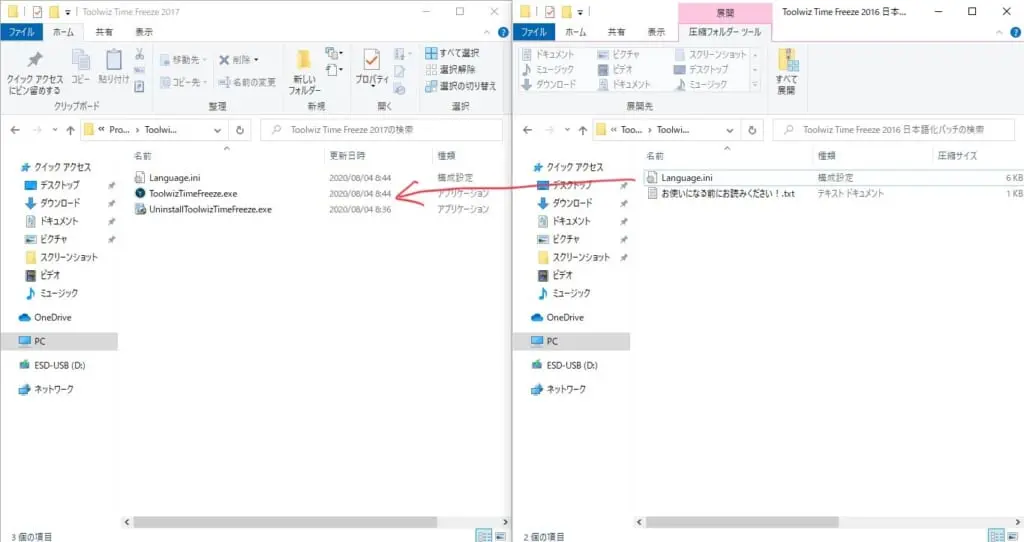
なので日本語化は思ったより簡単で、日本語化されたLanguage.iniをインストール先のフォルダに移すだけ完了します。
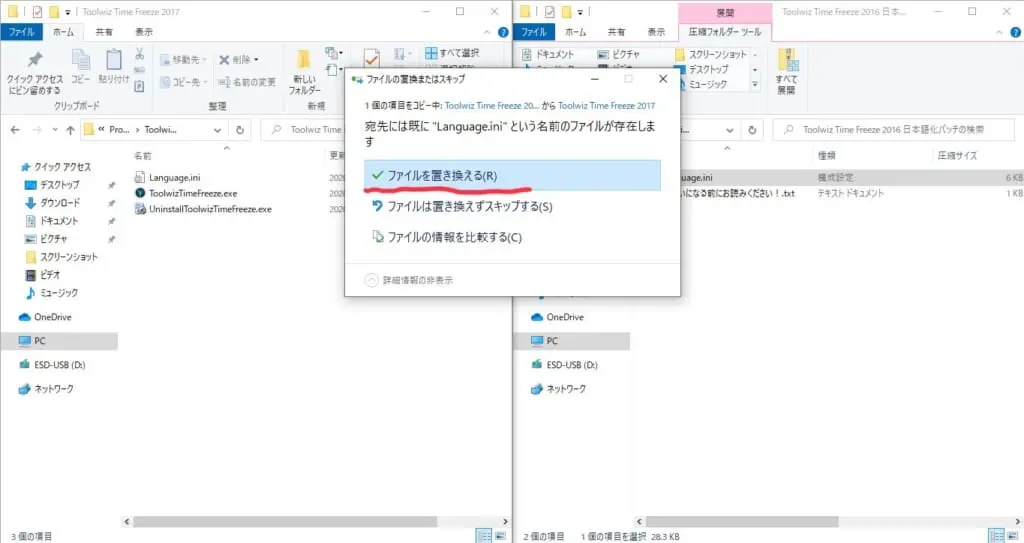
上書きしたいので、「ファイルを置き換える」を選びます。
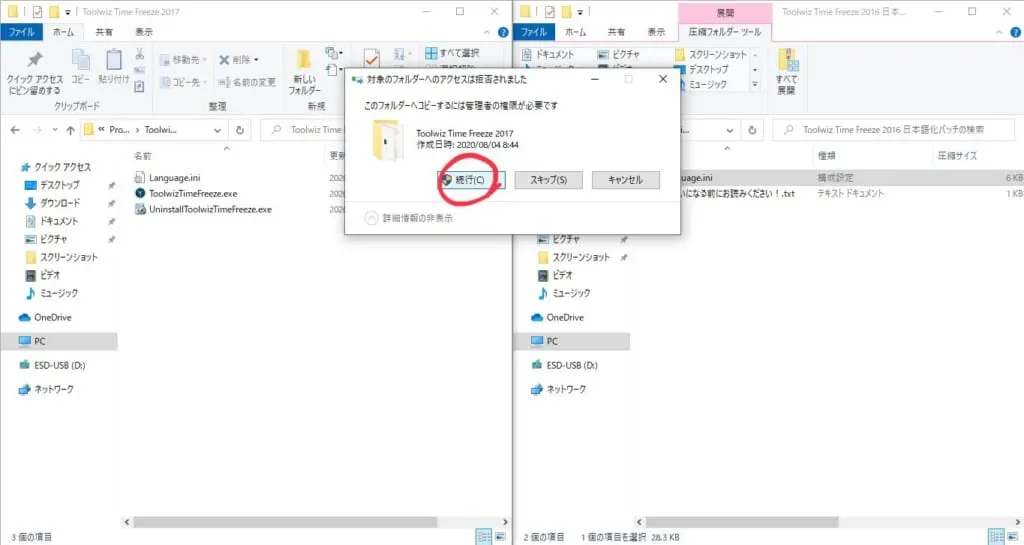
管理者権限が必要なのでこのまま続行します。
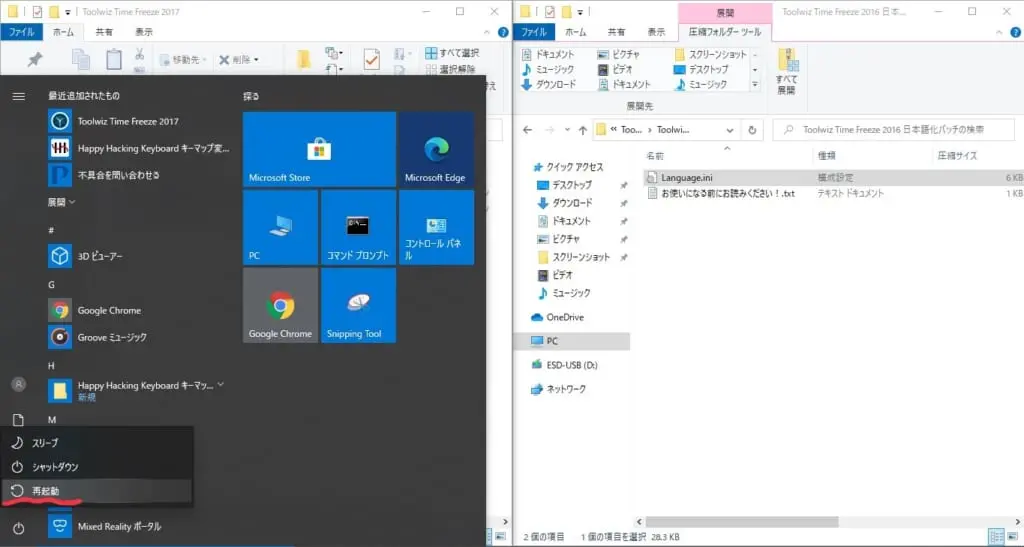
以上の作業で日本語化完了です。このタイミングでWindowsを再起動しておきます。
Time Freezeの使い方
さてここからは、具体的な使い方です。
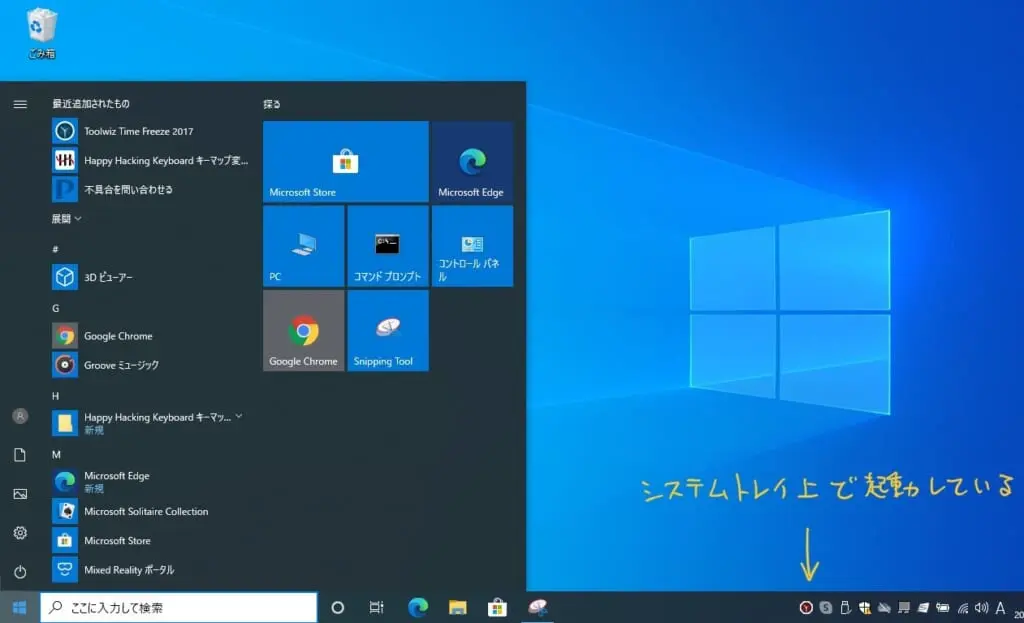
再起動が完了すると、システムトレイ上で起動していることがわかります。

このアイコンを右クリックすると、メニューが表示されます。
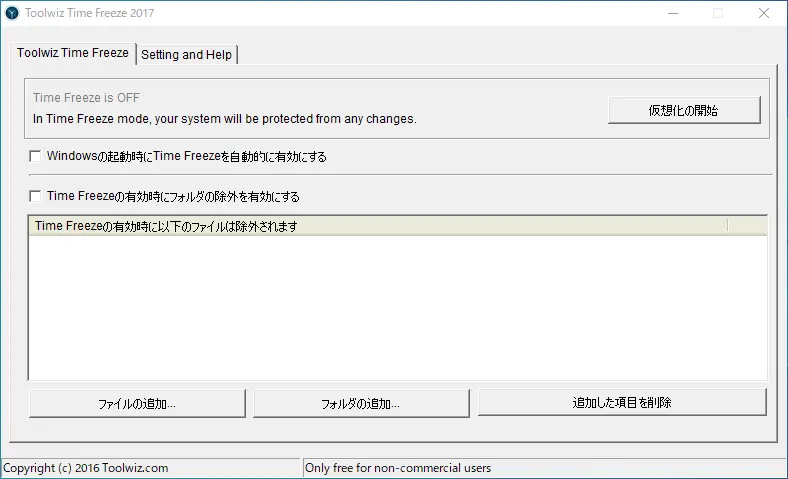
これがTime Freezeのメイン画面です。ここでは復元をオンにしたり、除外するフォルダを指定することができます。
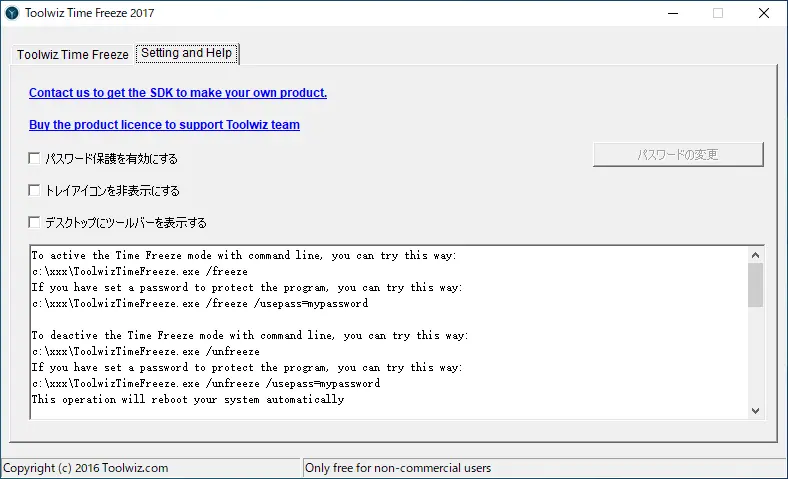
画面上部のタブを切り替えると、2つ目の画面が出てきます。
この2つ画面からそれぞれ設定していくわけですが、しばらく使ってみて、次のような挙動が確認できました。
<h4 class="vk_borderBox_title">
現在確認されている怪しい挙動
</h4>
- システム起動時に復元をオンにするとソフトの設定画面が表示されなくなる
- 復元中に除外フォルダの編集はできない
特に1つ目の起動時に復元をオンにする機能を使ってしまうと、システムトレイのアイコンを右クリックしてもメニューが出なくなる問題が致命的でした。2017年からバージョンアップがされていないのが原因かと思いますが、使わない方が良いです。
また、復元実行中は、除外フォルダにフォルダを追加することができなくなります。ので、復元を実行する前に、除外するフォルダを一通り登録することをおすすめします。
復元を除外するフォルダの追加方法 {#vk-htags-ffb54f3f-8a54-4863-ba64-76fd9165b9ca.wp-block-heading}
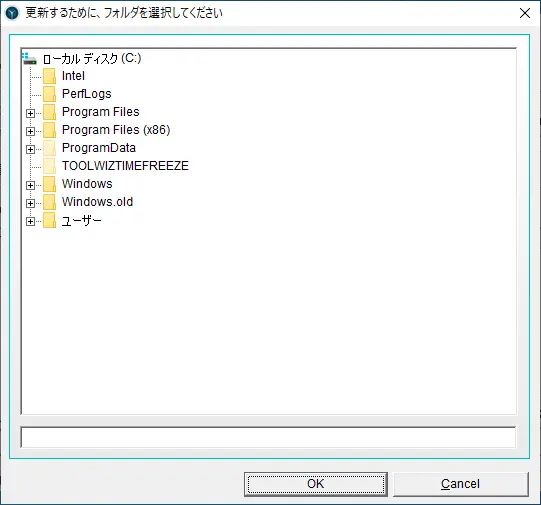
復元を除外するフォルダを追加しようとすると、このようなダイアログが表示されます。ここに表示されるのはCドライブだけです。このスクショを撮影しているときにUSBメモリも認識していたんですが、表示されていませんね。
つまり、復元対象がCドライブだけということです。
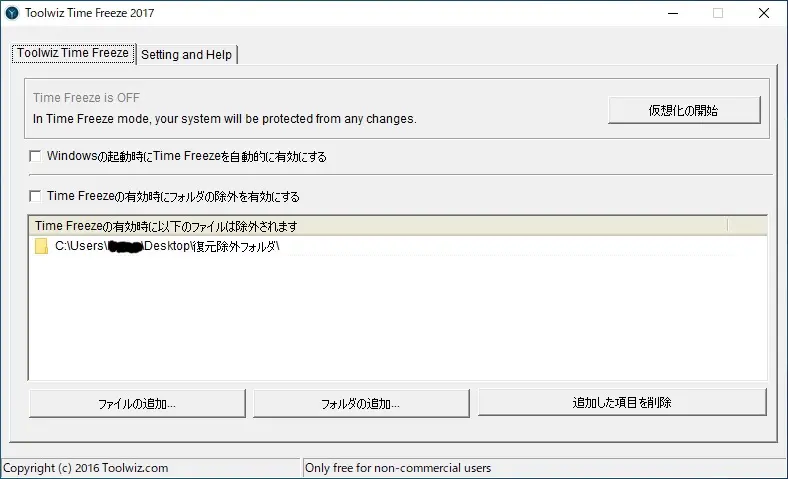
今回は、デスクトップ上に「復元除外フォルダ」を作成したので、それを指定してみました。
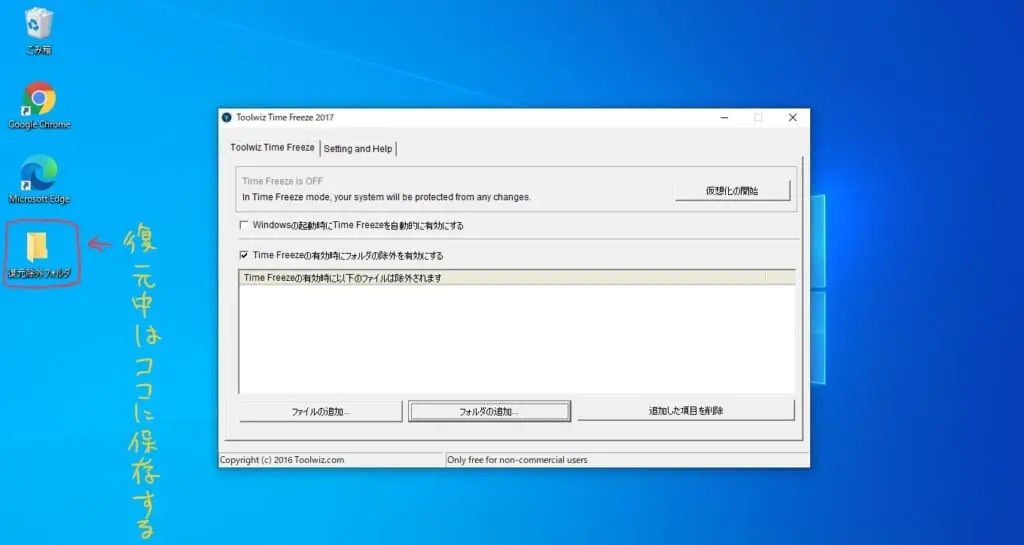
何かファイルを保存したいときは、このフォルダに保存するように気を付けるわけです。
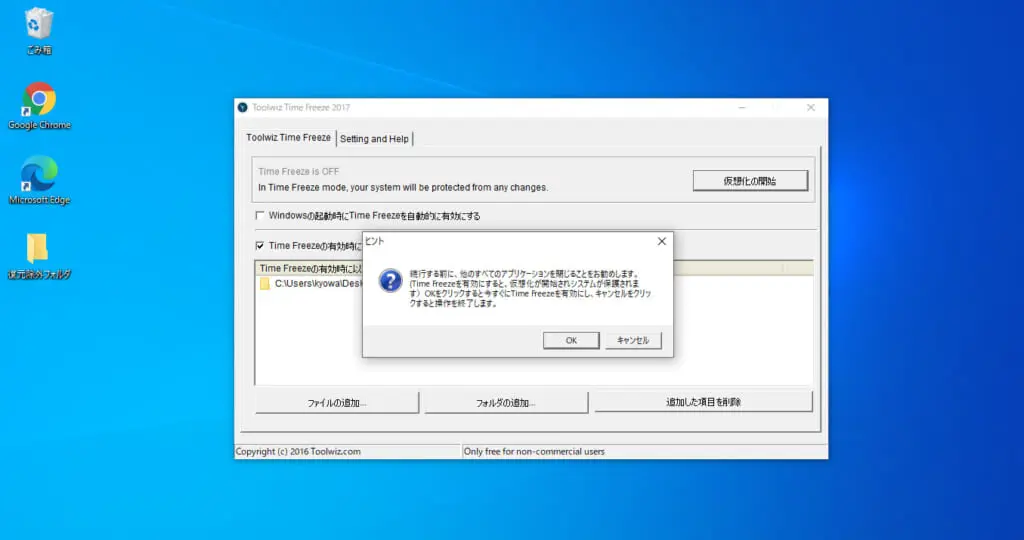
試しにこの状態で復元を実行して、再起動をかけてみます。
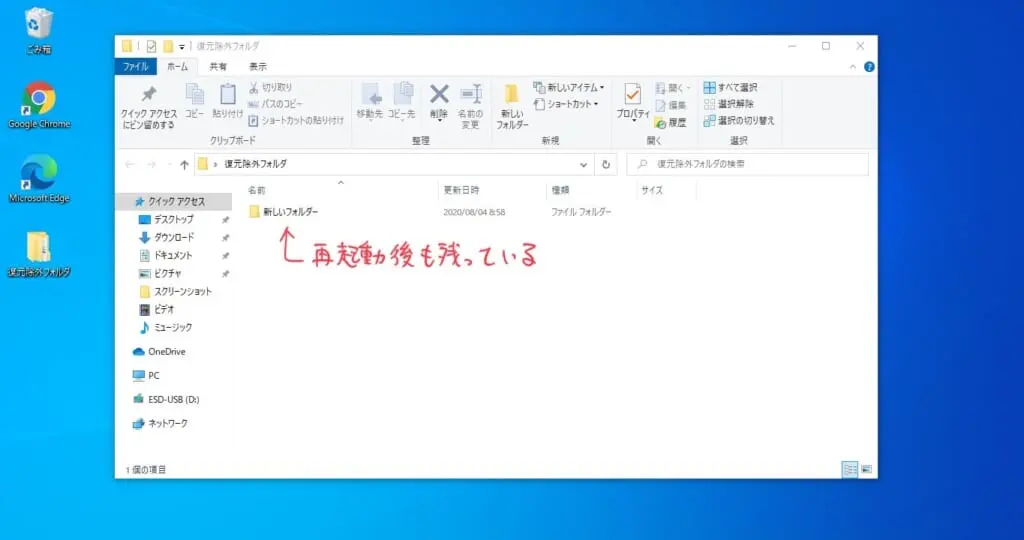
すると、再起動後も復元除外フォルダ内には保存したファイルが残ったままになっているわけです。
起動時に復元を実行する方法の代用 {#vk-htags-7391d263-4401-44fa-b7a8-24937dba29fa.wp-block-heading}
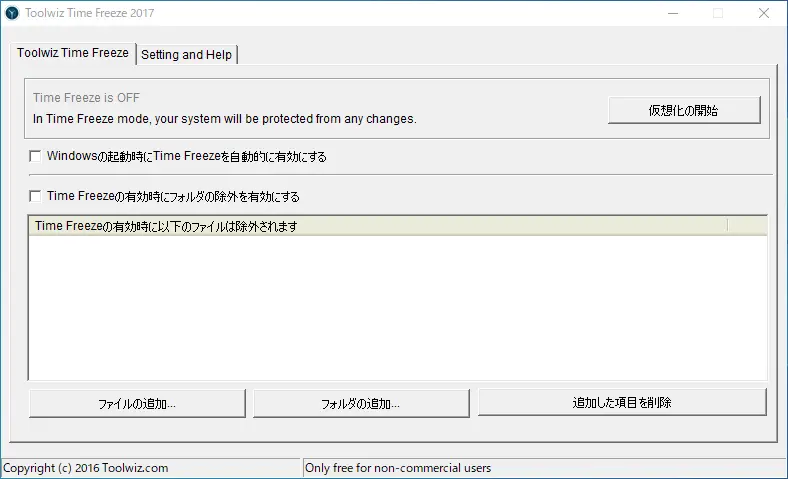
先ほども記述しましたが、このメイン画面にある「Windowsの起動時にTime Freezeを自動的に有効にする」は、2020年現在使うと、二度とメイン画面が表示されなくなってしまいます。
この問題を回避するために、起動時にTime Freezeをコマンドラインで実行するバッチファイルを実行するという方法を使います。
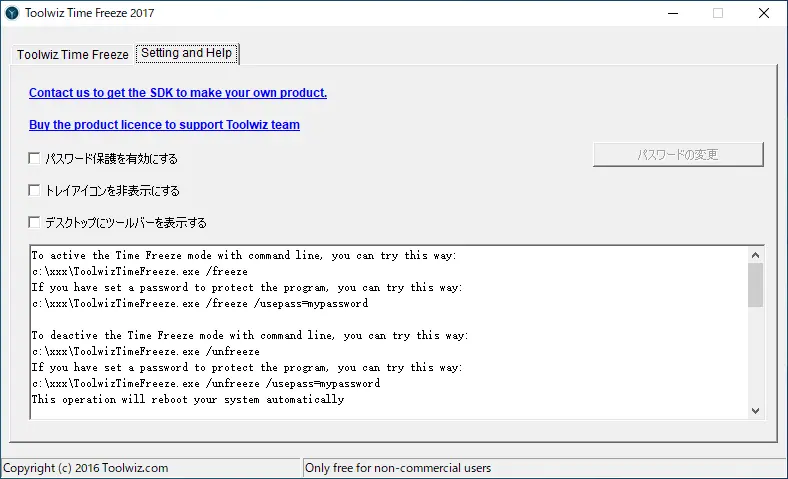
この2つ目の画面の下半分には、コマンド例が載っています。これを見ると、インストール先にある実行ファイルにオプションをつけて実行すれば、復元モードを開始できることがわかります。
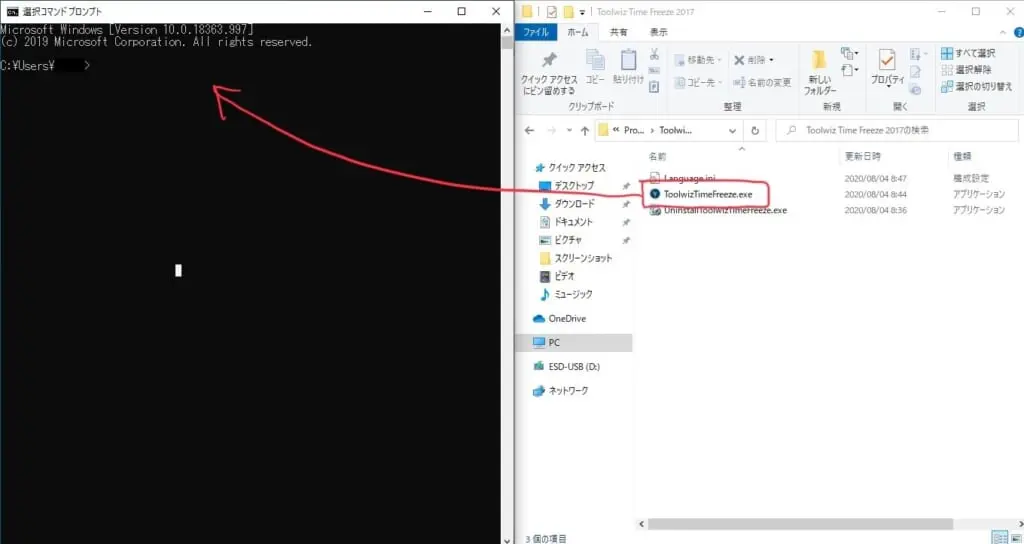
バッチファイルを作成するために、まずはコマンドを用意します。コマンドプロンプトとインストール先のフォルダを開いて、実行ファイルをコマンドプロンプトにドラッグ&ドロップすると、
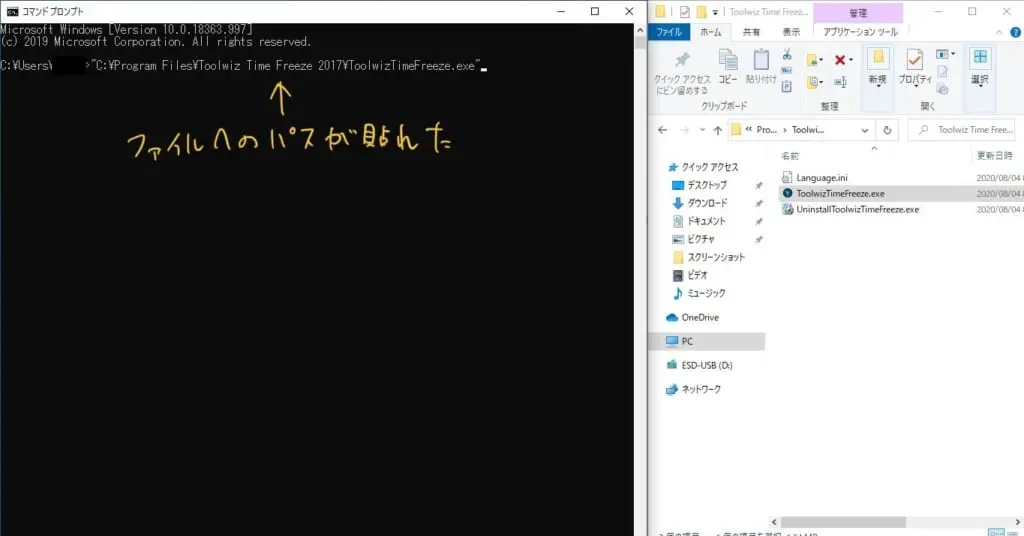
その実行ファイルへのパスが貼れます。
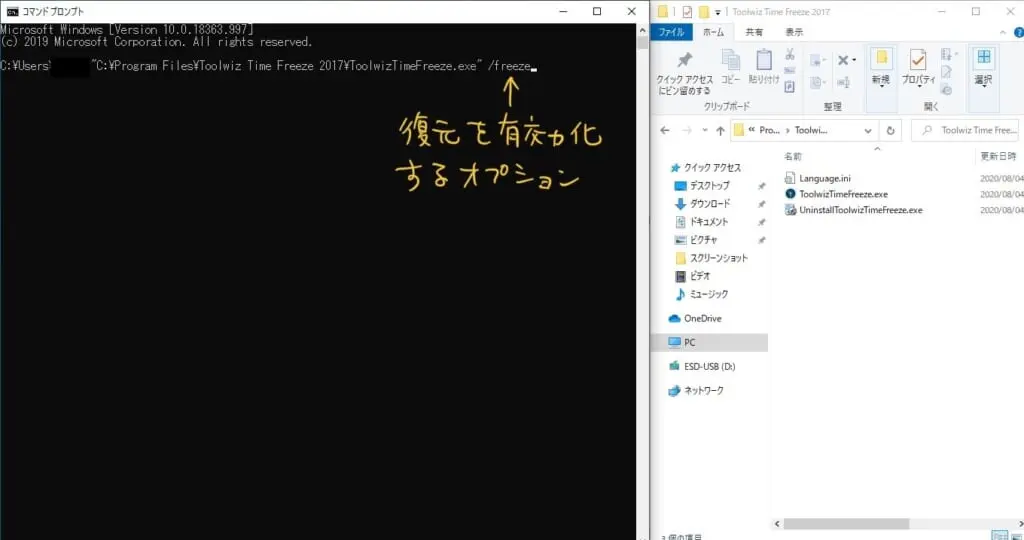
この続きに、「/freeze」という復元を有効かするオプションを付けます。
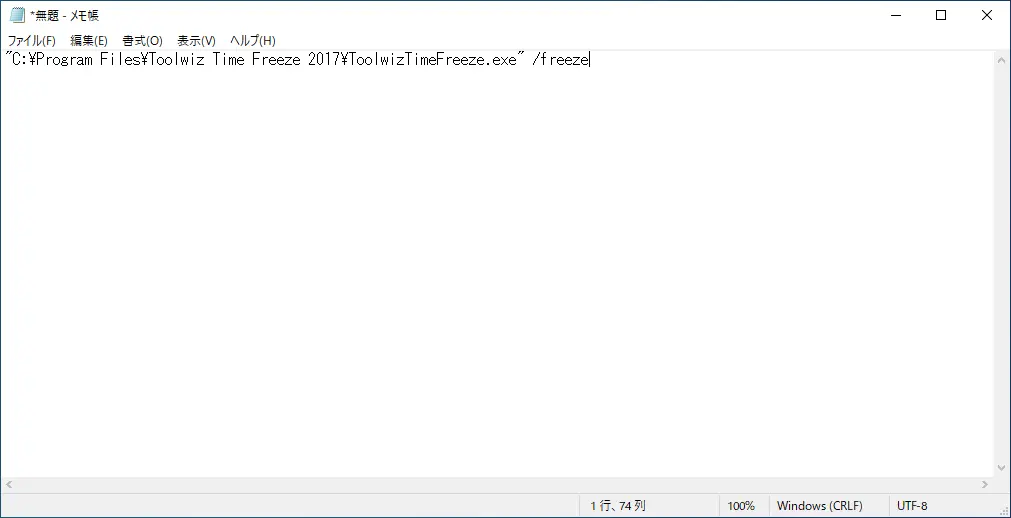
この内容をそのままメモ帳に貼り付けて、
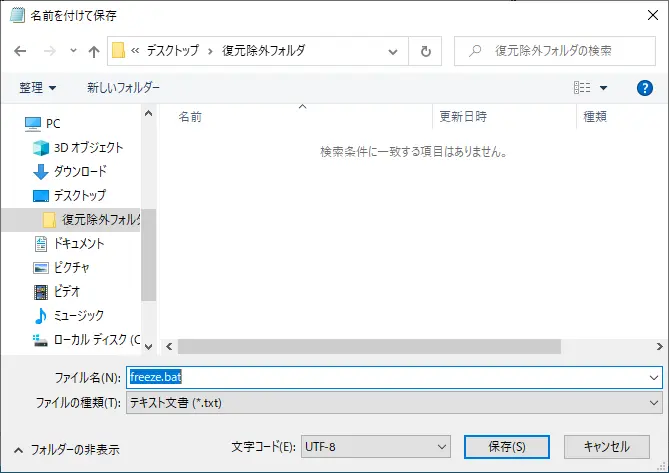
「freeze.bat」というファイル名で保存して使うことにしました。ファイル名は何でも良いですが、拡張子は「.bat」にする必要があります。
個人的におすすめなのが、このバッチファイルのショートカットをスタートアップに登録することと、スタートアップフォルダそのものを復元から除外するフォルダに追加しておくことです。
復元をオンにするコマンドが書かれたバッチファイルをスタートアップに登録することで、起動直後から安心して公共の端末として機能します。
ショートカットなら、実行時に最小化することができるので、コマンドプロンプトが画面に表示されっぱなしになることを防ぐことができるわけです。
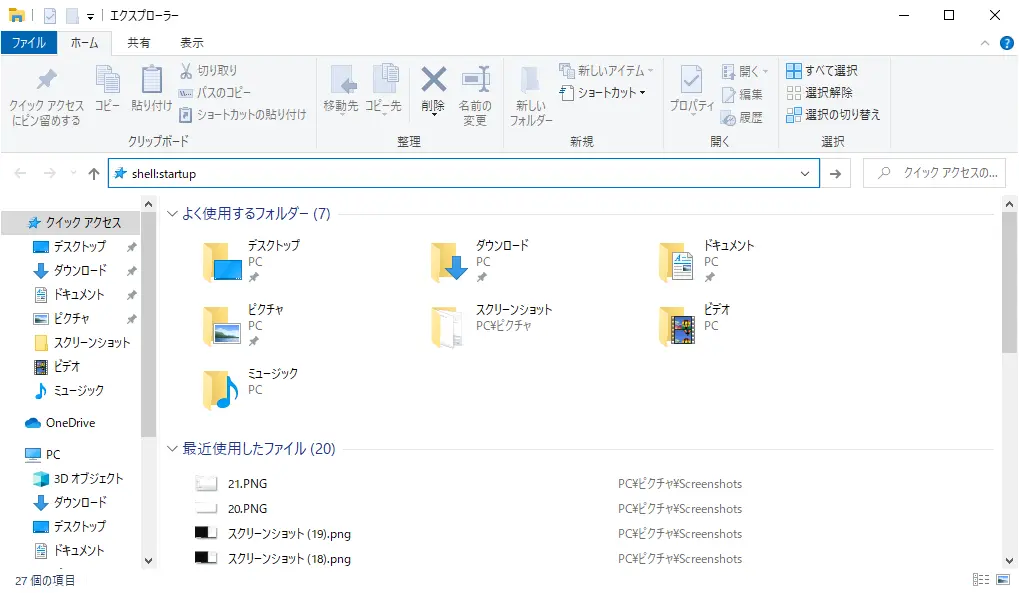
Windowsで、ファイルやショートカットを入れておくと起動時に開いてくれる「スタートアップ」フォルダは、Windows10だとちょっとややこしい場所にあります。
エクスプローラーのパス部分で「shell:startup」と入力してEnterキーを押すと表示されます。昔のWindowsならスタートメニューにあったんですけどね。
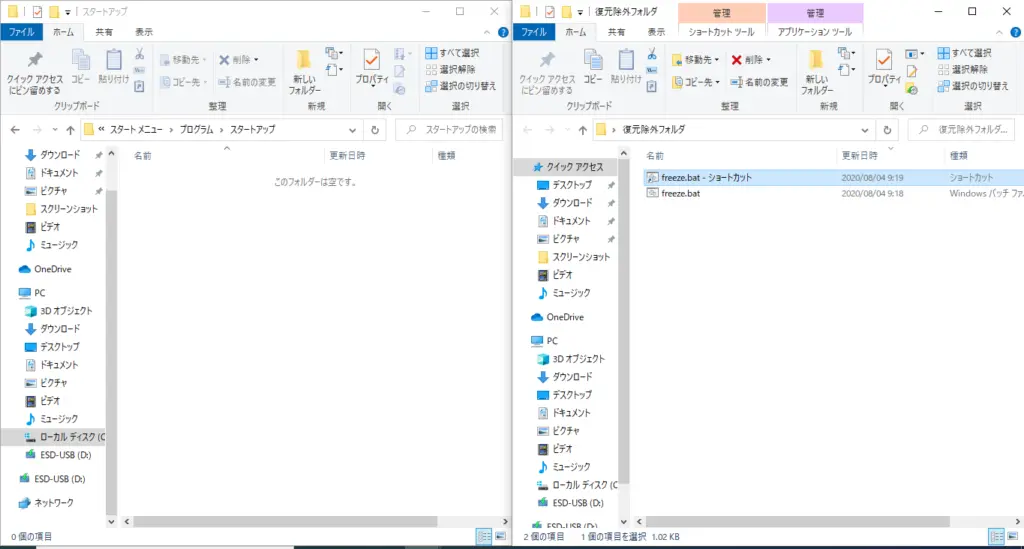
開いたスタートアップフォルダに、先ほど作成したバッチファイルのショートカットを放り込んでおきます。
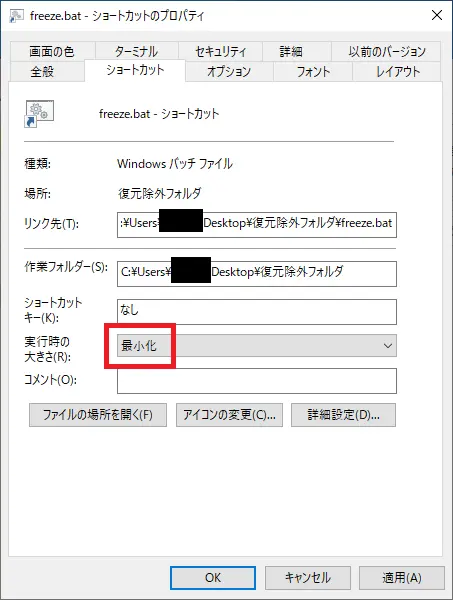
またそのバッチファイルは、プロパティを開いて実行時の大きさを「最小化」にしておくと、起動時に最小化されたまま実行してくれます。
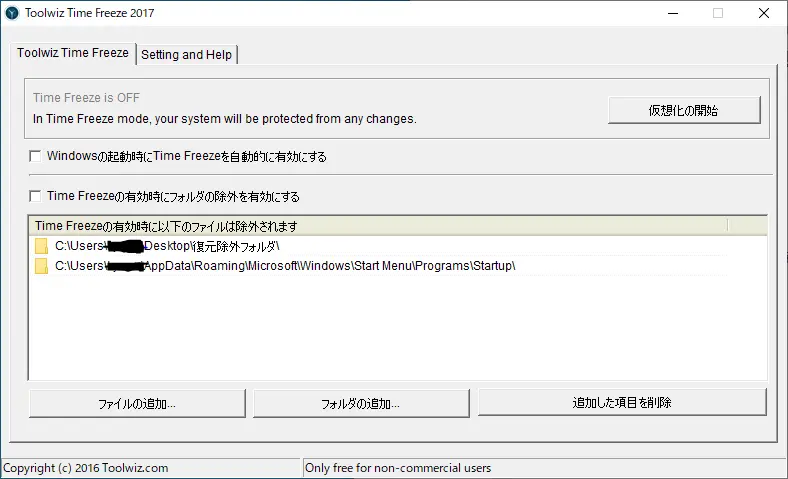
また、このタイミングで、復元を実行する前にスタートアップフォルダを除外するフォルダに指定すると便利です。
復元をやめたいなと思ったタイミングで、作成したショートカットを消せえるようになります。
Windows10をセーフモードで起動する方法
今回のTime Freezeのインストール作業をしていく中で、復元状態から戻せなくなった時、Windowsをセーフモードで立ち上げることがよくありました。
ひと昔前ならF8でも連打しながら起動メニューを表示すればセーフモードで立ち上げられたんですが、メーカー製のPCで高速起動が有効になっていると、起動メニューすらすっとばしてデスクトップが立ち上がる様子でした。
今回はおまけとして、そんなメーカー製PCでもセーフモードで起動する方法も載せておきます。
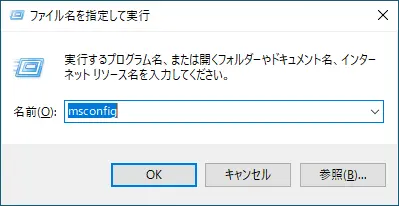
「Windows」キーを押しながら「R」キーを押して「ファイル名を指定して実行」を開き、「msconfig」と入力してEnterキーを押します。
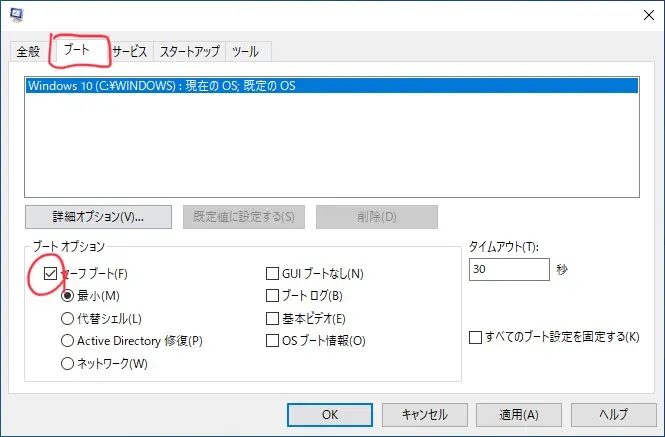
出てきた設定画面の「ブート」タブを開いて、「セーフブート」にチェックを入れてOKをクリックします。
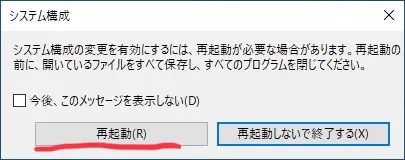
ここで「再起動」をクリックしてしばらくすると、
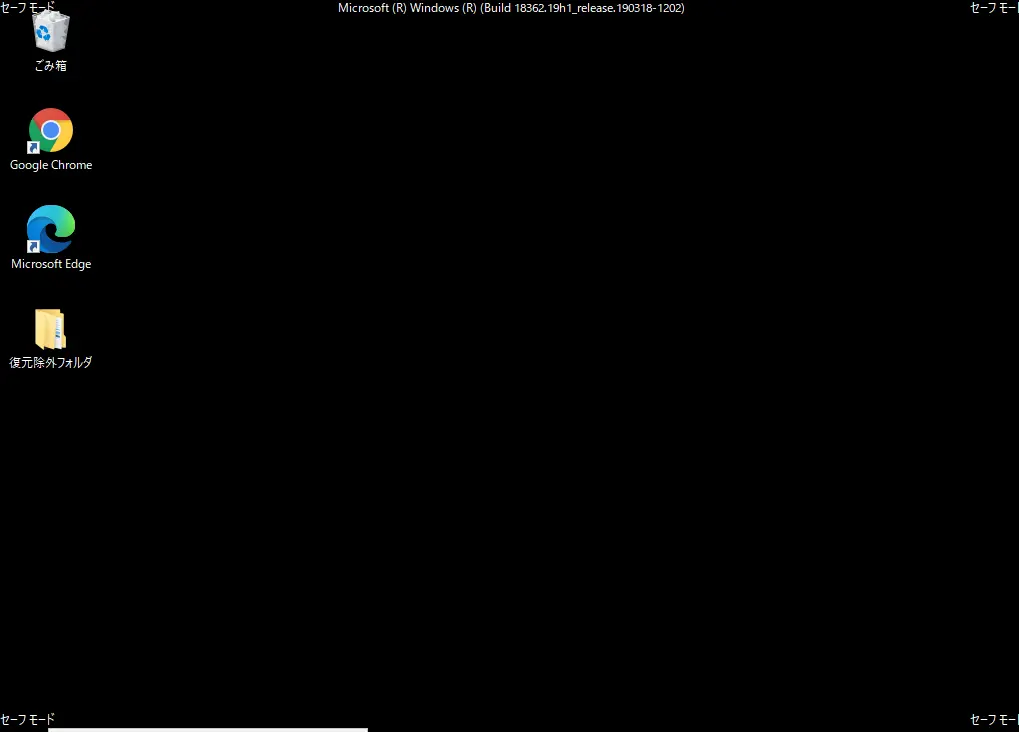
セーフモードで起動してきます。復元が実行中であっても、セーフモードで起動すれば復元の設定の見直し作業ができるわけです。
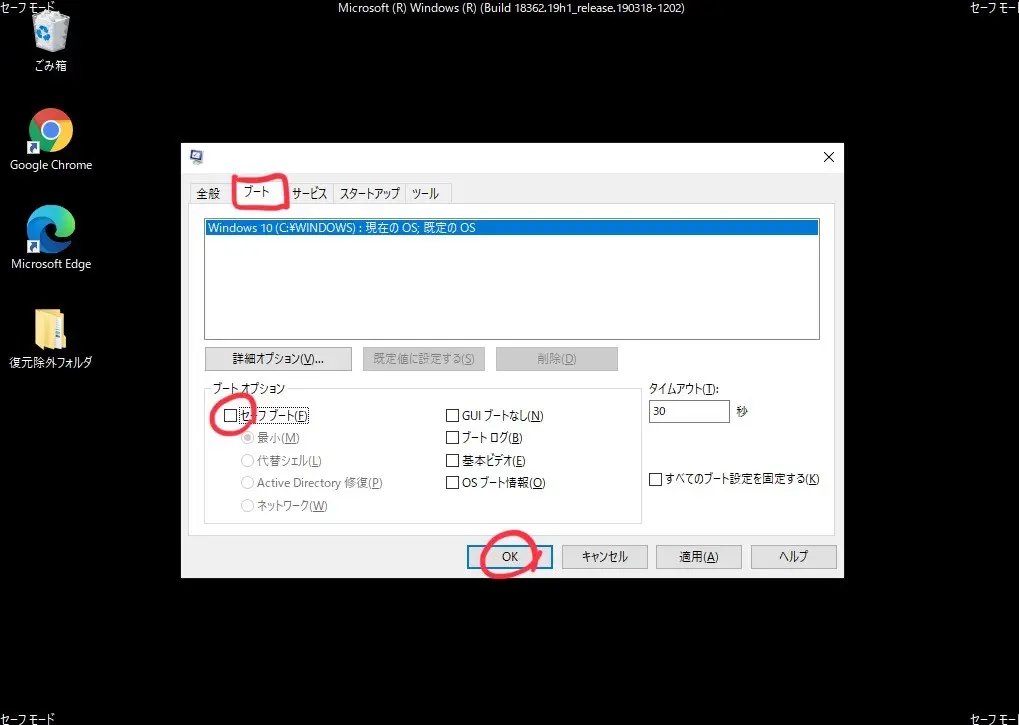
ちなみにこのままだと、何度再起動してもセーフモードで立ち上がってくるので、元に戻すためには再度msconfigの画面を出して、「セーフブート」のチェックを外す必要があります。
もっと予算くれ
かなり長い作業となりましたが、これで、フリーで使えるソフトを活用しながら、公共で使えるような環境復元ソフト入りのWindows10環境を作ることができました。
できれば、環境を固定したり、再起動したら戻るような公共モードを、Widnows標準で実装して欲しいなぁ・・・。
もし予算が限られた中で、多くの人が使うような端末を整備することになったら、参考にしてみてください。
