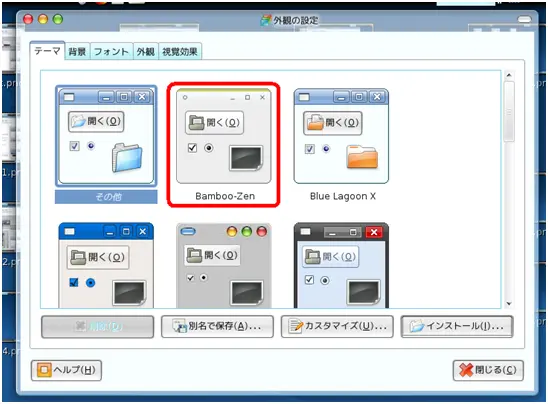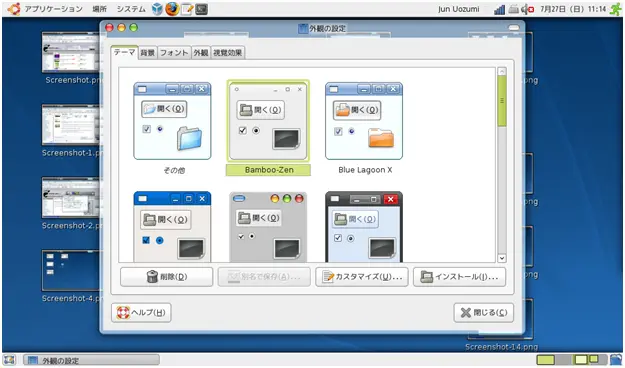Ubuntuは、鮮やかなオレンジ色をしていて、とても暖かい印象ですが、
人それぞれ、好みがあると思います。
今回は、Ubuntuのデフォルトのテーマじゃなくて、ネットで公開されているテーマを適用させてみましょう。
- 自分の好きなテーマを探す
まずは、自分の好きなテーマを探します。俺がよく利用しているサイトは、Gnome-lookです。
このサイトには、かなりの数のテーマが公開されています。
投稿サイトなので、色んな人が思い思いのテーマをアップロードして公開しているわけです。
Linux用のテーマは、「GTK 2.x」なので、ここをクリックします。
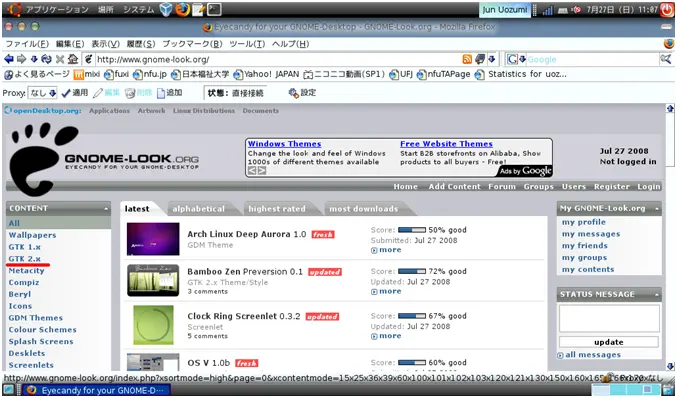
この中から、自分の気に入ったものを探します。今回は、このテーマにしてみます。
画像をクリックすると、そのテーマのページにジャンプします。
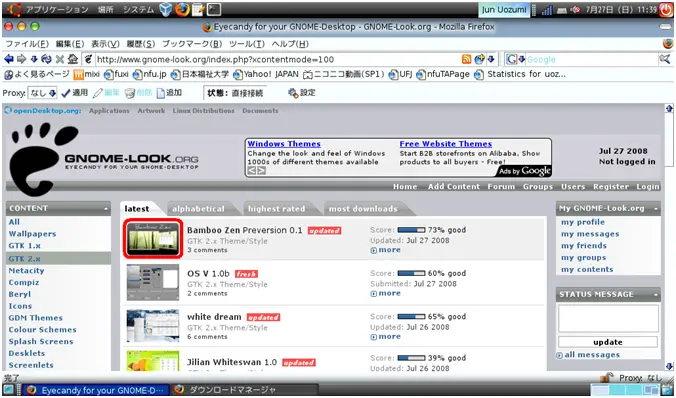
作者のコメント等が表示されます。ちょっと下の部分に、「download」とあるので、
そこをクリックします。
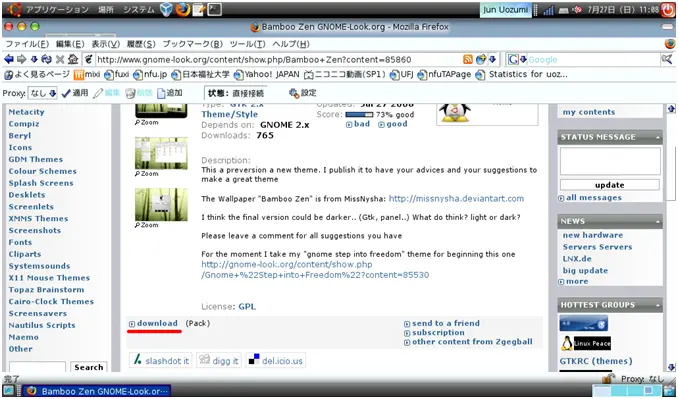
すると、別のページにジャンプし、数秒後くらいにダウンロードが出てきます。
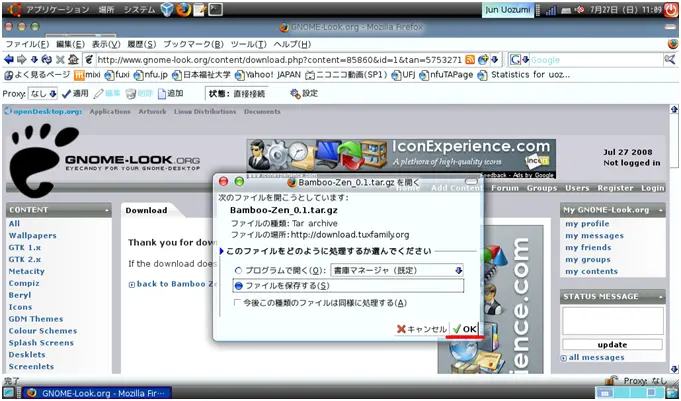
ダウンロードが完了すると、デスクトップにファイルが保存されます。
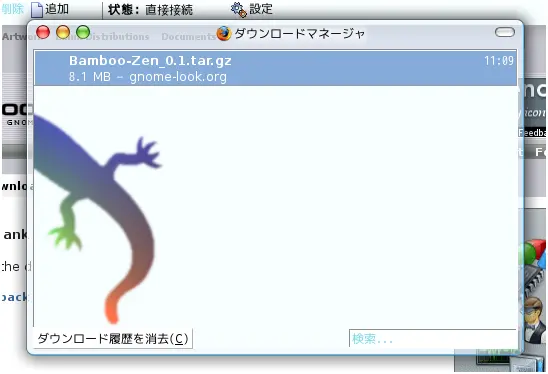
ちなみに、俺のUbuntuは既にテーマが変更してあります。
圧縮ファイルもこんな感じのアイコンです。
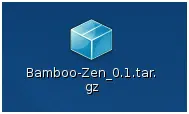
これでテーマファイルのダウンロードが終わりました。
- テーマをインストールする
今度は、ダウンロードしたファイルをインストールする作業です。
Gnomeメニューの「システム」→「設定」→「外観の設定」を開きます。
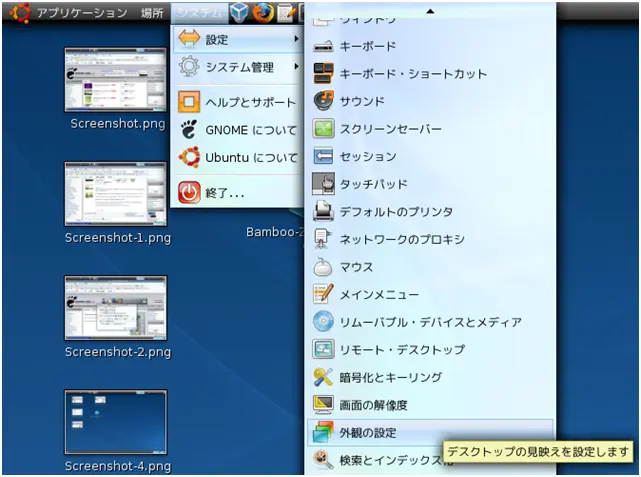
あらかじめ、いくつかのテーマがありますが、ここの一覧にダウンロードしたテーマを
追加するので、「インストール」をクリックします。
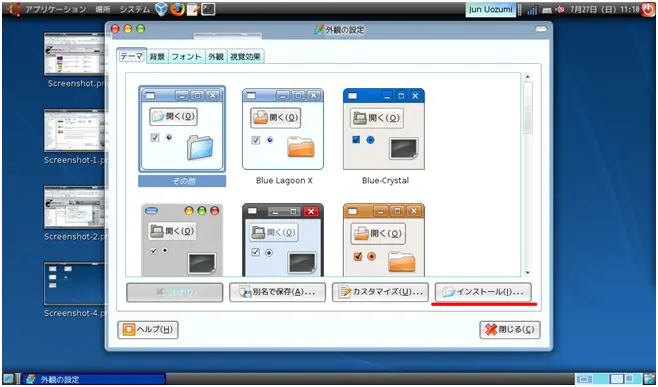
先ほどダウンロードしたテーマを選択して、開きます。
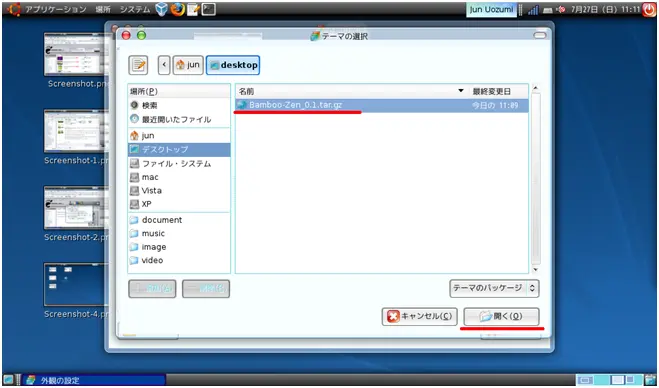
すると、テーマのインストールが完了しますが、今回インストールしようとしたファイルは、
そのままではインストールできませんでした。
※多くのテーマファイルは、これで完了します
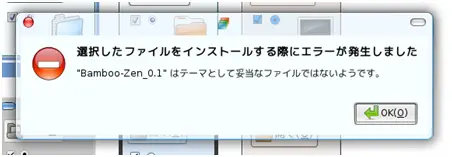
まぁそんなこともよくある話です。とりあえず、圧縮ファイルの中身を見てみます。
すると、このファイルはなんと、壁紙からアイコンから、サイトにあったスクリーンショットの画面を
再現する為に必要なファイル、全部がまとめられていたのです。
今回は、GTKテーマをインストールするので、「GTK」の中を見てみます。
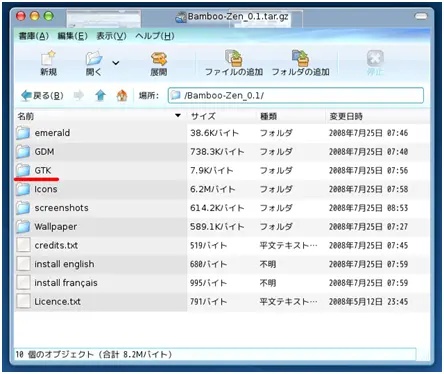
すると、ここにテーマのファイルが保管してありました。
ダウンロードしたファイルを解凍して、このファイルを開けば
テーマがインストールされるわけです。
ちなみに、特定のファイルのみを解凍する場合は、
解凍したいファイルをデスクトップ上にドラッグするだけです。
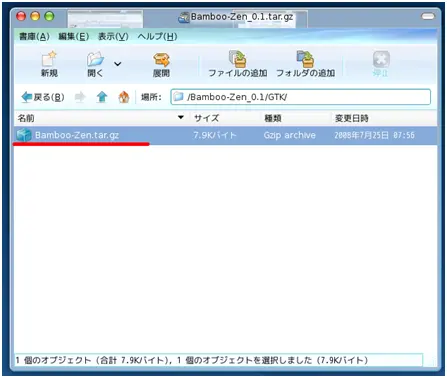
これで解凍できましたね。
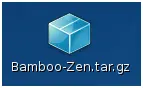
再度、「外観の設定」でファイルを開きます。
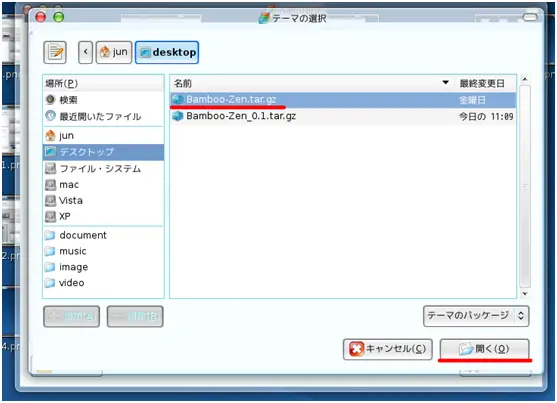
今度は、ちゃんとインストールされました。
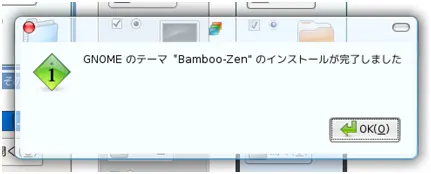
- 適用する
インストールが終わったら、後は適用するだけです。 今回インストールしたテーマをクリックします。