やっと、やっと解決できた。苦節半年、ようやくこの問題を解決することが出来ました。MacとWindowsマシン両方を使う中で、MacからRDP接続すれば、いちいち切り替え無くてもMacで起動している1ウインドウ扱いでWindowsが操作できるからいいやんという結論に至ったんですが、しばらくすると接続が切れて、それ以降はping応答はあっても再接続が出来ない状態が続きました。
今回は、そんな状態を解決し、常にリモートデスクトップ接続できるようになったので、設定項目の確認箇所をまとめました。
リモートデスクトップ接続を許可する
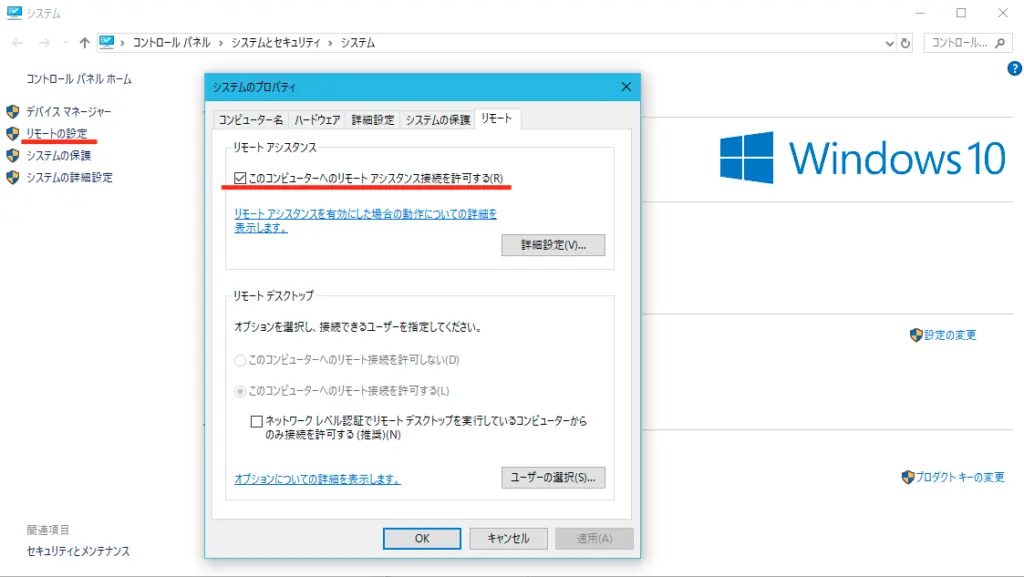
基本中の基本ですが、このパソコンに対してリモートデスクトップ接続することを許可します。「コントロールパネル」→「システムとセキュリティ」→「システム」の項目にあります。
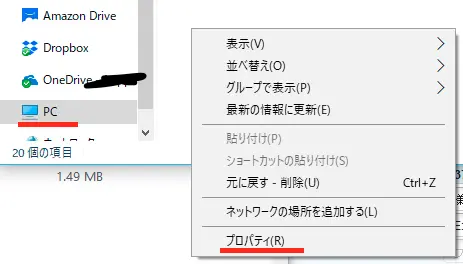
ちなみに、この画面を開くのは、「PC」を開いた状態で、ドライブなどが表示されていない部分を右クリックして、「プロパティ」をクリックしても開くことができます。
ファイアウォールの設定を見直す
もしも、リモートデスクトップ接続を許可しても繋がらなかったら、次にファイアウォール(余分な通信を遮断するシステム)の設定を疑います。Windows10には昔MicrosoftSecurityEssentialsと呼ばれていたものがWindows Defenderとして標準搭載され、ファイアウォールの設定もそこで管理しています
Windowsファイアウォールの例外にアプリケーションを追加する方法 | バッファロー
BuffaloのサイトでWindowsファイアウォールの設定について書かれていたので参考にすると良いです。
もしも他でセキュリティソフトを入れているなら、Windows Defenderのファイアウォールが無効化されているので、インストール済みのセキュリティソフトの設定を見直すと良いです。
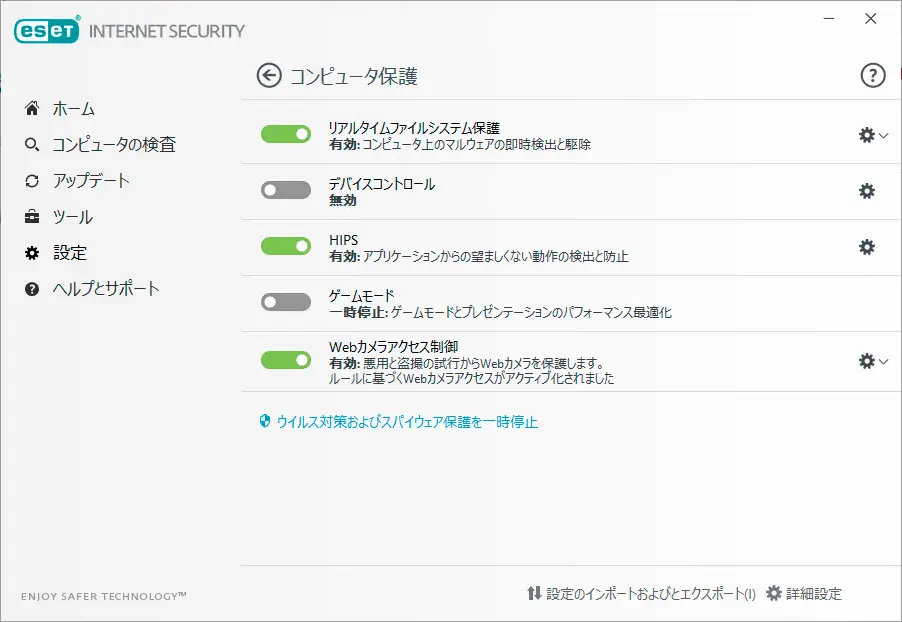
もしセキュリティソフトのファイアウォールを1度無効化した状態でリモートデスクトップに成功し、ファイアウォールを有効化したら繋がらなくなったら、繋がらない原因はファイアウォールの設定です。僕自身はESET製のソフトをインストールしているので、対話型モードを通してリモートデスクトップ接続を許可しました。
セッション数の制限を無効にする
Macからリモートデスクトップ接続することもあれば、iPadからもアクセスすることがある。マシン本体を直接操作することもある。といった具合に多方から接続する場合は、接続のセッション数に制限がかかることを無効化すると割とスムーズに接続できるようになります。
この部分の設定は、「RDP Wrapper Library」フリーのアプリを使うことで直接設定できます。無料です。
大型アップデートをやっておく
Windows10から、ServicePackという呼び名ではなく、季節毎に大型アップデートという形で大がかりなアップデートが配信されるようになりました。
2019年2月現在の最新は、1809です。2018年の10月にOctober 2018 Updateとして配信されたものです。実は僕、普通にWindowsUpdateは定期的にやっていたんですが、こうした大型アップデートの配信は、いつもと同じWindowsUpdateでは配信されませんでした。
偶然、たまたま他のマシンにWindows10をインストールしたくて、インストールDVDのISOをマイクロソフトのサイトからダウンロードしていたところ、自分が使っているWindows10が最新ではないことに気づいたんです。
この記事を更新するにあたって、自分にとっての難関がこれでした。普通にWindowsUpdateはやっていたんです。でもそれだと、大型アップデートは実行されずにいて、1803で発生していたバグが未修正のまま過ぎていきました。
実はWindows10のビルド番号1803では、リモートデスクトップ接続においてバグが発生していました。
2018 年 5 月の更新プログラム適用によるリモート デスクトップ接続への影響 | Microsoft Learn
僕がこれまでリモートデスクトップ接続に悩まされ続けたのも、これが原因かなって思っています。現在の1809にアップデートしたら、接続が切れたり、それ以降一切繋がらないなんてことにはならなくなりました。
やっぱりWindowsは定期的にUpdateするのが正解ですね。
まとめ
如何でしょうか。そもそもの設定を見直す、ファイアウォールの設定を見直す、セッション数の制限を取っ払う、Windows10の大型アップデートを適用しておく。
これくらいのことを見ておけば、きっとリモートデスクトップ接続できるようになるはずです。僕は今のところ、この設定での不具合に遭遇していません。Windows10のマシンに対してリモートデスクトップ接続したくても何故か繋がらないという時は、是非参考になさってみてください。
ディスプレイエミュレータは無意味だった
このページの内容、実は先日まで「リモートデスクトップ接続が出来なくなった原因は、本体にディスプレイを繋いでいないからか?」と思ったことがきっかけで書いていた内容でした。実際それで助かることもあったんですが、根本的な原因は別のところにあることがわかり、今回のように加筆修正しました。
ディスプレイエミュレータが無くても、現在は普通にリモートから操作できます。
